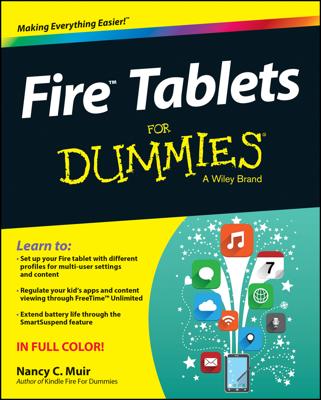Today’s electronics feature a power button. On the Nexus 7 tablet, it’s called a Power Lock key. The word power is used because it no longer serves as the simple on–off switch. It does more, depending on the device’s mood. Therefore, the simple process of turning on something like the Nexus 7 requires some detailed explanation.
Turning on your Nexus 7
To turn on your Nexus 7, press and hold the Power Lock key. After a few seconds, you see the word Google appear on the touchscreen. It means that the tablet has started and that you can release the Power Lock key.
After the Nexus 7 has been turned on, the next step is usually to unlock the device.
You probably won’t turn on your Nexus 7 much in the future. Mostly, you simply unlock the device.
How to unlock the Nexus 7 tablet
You’ll probably leave your Nexus 7 on all the time. It was designed that way. The battery lasts quite a while, so when the tablet is bored or when you’ve ignored it for a while, it falls asleep, locking itself and turning off the screen to save power.
Unlock the Nexus by pressing the Power Lock key. The touchscreen comes to life. Most of the time you’ll see a lock screen, which you must work to gain access to the device.
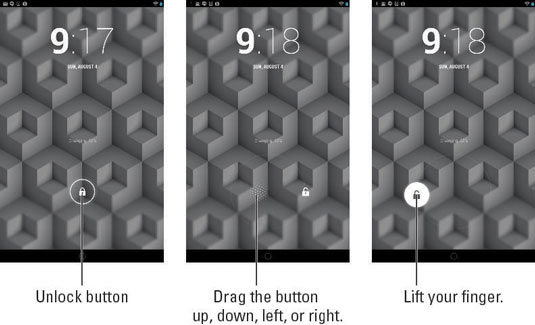
Work the standard lock by touching the Unlock icon with your finger. Keeping your finger on the screen, drag the Unlock icon out toward the unlocking ring. Lift your finger when the Unlock icon changes.
The Slide lock is the standard one, although higher forms of security, or no screen lock at all, can be chosen.
If music is playing while the Nexus 7 is locked, the lock screen shows a preview of the album art, as well as controls for manipulating the music.
How to work the various lock screens on the Nexus 7 tablet
The standard unlock screen on the Nexus 7 isn’t a tough lock to pick. Therefore, other lock screens may appear, which offer different levels of security for your tablet.
There are four locking screens that are possible with the Nexus 7. These are in addition to the Slide lock
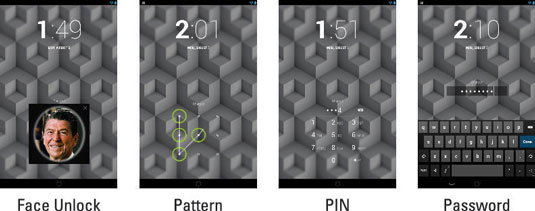
To work the Face Unlock feature, stare at the Nexus 7 after you press the Power Lock key. If your punim matches, you can start using the tablet. Otherwise, you’re prompted with a pattern or PIN lock as a backup.
The pattern lock requires that you trace your finger along a pattern that includes as many as nine dots on the screen. After you match the pattern, the Nexus 7 is unlocked, and you can start using it.
The PIN lock requires that you type a secret number to unlock the Nexus 7. Touch the Enter icon (the arrow button in the lower-right corner of the keypad) to accept input, or use the Del icon (shown in the margin) to back up and erase.
Finally, the password lock requires that you type a multicharacter password on the screen before the Nexus 7 is unlocked. To type your password, touch the text box in the center of the unlock screen to summon the onscreen keyboard. Type the password. Touch the Done icon to accept the password and unlock the Nexus 7.
Whether or not you see these various lock screens depends on how you’ve configured the Nexus 7’s security.
A sixth lock screen option is no locking screen at all; you press the Power Lock key, and the tablet is immediately available for use.