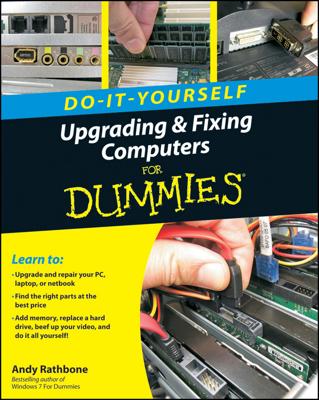Whether the network interface card (NIC) is part of your PC’s motherboard circuitry or attached as an expansion card, you can inspect its status by using the Device Manager in Windows 7 and Windows Vista.
Follow these steps to check on the NIC hardware:
Open the Control Panel.
Open the Device Manager.
In Windows 7, choose Hardware and Sound, and then choose the Device Manager link beneath the Devices and Printers heading.
In Windows Vista, choose Hardware and Sound, and then choose Device Manager.
You need to type the administrator password or click the Continue button to proceed in Windows Vista.
Expand the Network Adapters item to view all network adapters installed on your PC.
You most likely have only one.
Double-click the Network Adapter entry to display your PC’s network adapter’s Properties dialog box.
The General tab in the Properties dialog box lists the device status. Any problems detected by Windows appear in that message box. Otherwise, the message reads This device is working properly.
Click the Resources tab in the Properties dialog box.
Check the Conflicting Device list.
You should see no conflicts listed. If not, the source of the conflicts must be resolved. Generally, it would mean removing whatever other device is conflicting with the NIC or reconfiguring the device.
Click OK to close the Properties dialog box.
Close the Device Manager window as well as the Control Panel.
The first solution for fixing a bad NIC is first to view the suggestions listed in the Properties dialog box. When those suggestions aren’t helpful, one alternative is to use another NIC.
If you have a NIC on an expansion card, simply remove the old expansion card and install a new one.
When the NIC is on the motherboard, your alternative is simply to install a second NIC as an expansion card.
For a laptop, get a USB NIC, either wired or wireless, when the laptop’s NIC fails.
You will probably know when the NIC isn’t working properly before you even open its Properties dialog box. That’s because bum devices are flagged with a yellow icon in the Device Manager.
If your PC came with a NIC diagnostics tool, using it would be, obviously, a better option for checking on the NIC as well as for testing the NIC’s condition. Check the Start button’s All Programs menu. Look for a folder (submenu) specific to the NIC manufacturer, such as Intel, Netlink, or Linksys.
Yes, you can have multiple network adapters in a PC. For example, a laptop computer would have both wired and wireless NICs. When you have multiple NICs, you can repeat these steps to review any problems or conflicts with each of the adapters.
To disable a NIC, open its Properties dialog box. Use the Disable button on the Driver tab. By disabling the device, you ensure that Windows doesn’t use it and instead uses another NIC that functions properly.
To deal with a hardware conflict, you must reset the IRQ on one of the two conflicting devices. Or, you can remove one device. See which devices can be replaced by a comparable USB device. USB devices don’t have the conflicts that IRQ gizmos do.