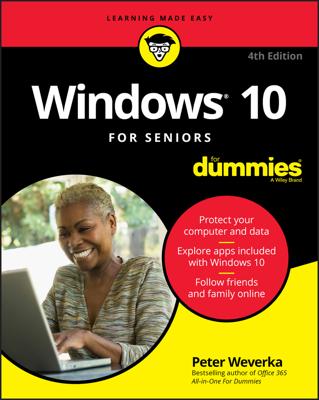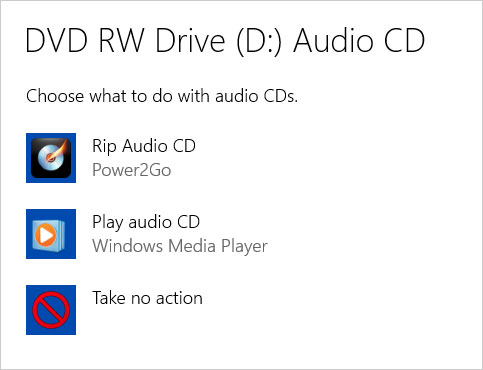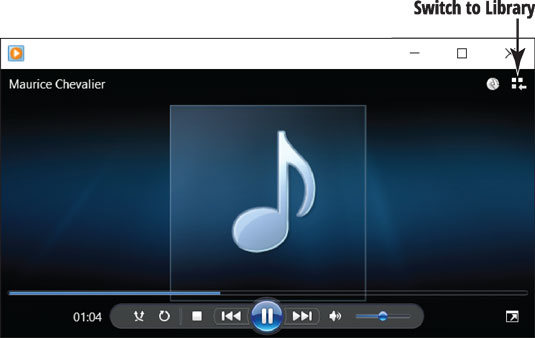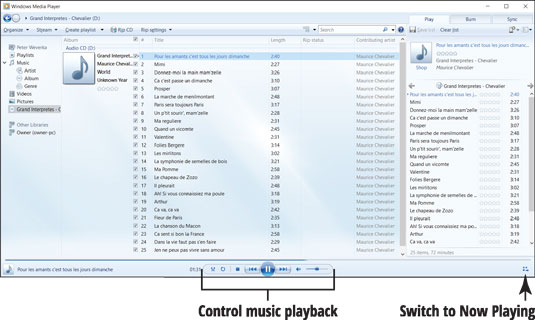- If you have a CD or DVD disc drive or slot on your computer, insert a music CD, label side up for horizontal drives. (Vertical drives are less predictable.) Windows 10 detects your CD and may briefly display a notification indicating Select what happens with audio CDs. (You can also click the notification.) If you're quick enough to tap or click the first notification, Windows 10 displays your choices, as shown.
- Select Windows Media Player and then skip to Step 5.
- If you missed the notification, go to the desktop and select the File Explorer icon (which looks like a folder) in the taskbar.
- On the left side of File Explorer, select This PC and then select the drive below Local Disk C:. You may see the words Audio CD or DVD Drive.
- On the Ribbon, select the Manage tab under Drive Tools. Then select AutoPlay. The notification from Step 1 reappears (and stays onscreen until you select something).
- Select Windows Media Player.
- If you see the Welcome to Windows Media Player screen, select Recommended Settings and then select Finish. The Windows Media Player plays your music. Switch back to the Windows desktop. The music continues to play.
Don't confuse Windows Media Player with another Microsoft app called simply Media Player. Media Player is for playing audio, not copying audio files or burning audio files onto CDs.
- For access to more options, select Switch to Library, a small button under the X in Windows Media Player, as shown.
- Note the following controls at the bottom of the Windows Media Player:
- Shuffle: Select this button to turn on shuffle, which randomly mixes the tracks you play. Select again to turn off shuffle, and the tracks play in the order in which they appear onscreen.
- Repeat: Select this button to play all the tracks again after all have played. Select again to turn off the repeat function.
- Stop: Select to stop playing.
- Previous: Select this button to skip to the previous track. Select and hold to rewind to an earlier point in the track.
- Play/Pause: Select the button with two vertical lines to pause play mid-track. Select the same button (now with a triangle pointing to the right) to resume playing from the point you paused.
- Next: Select this button to skip to the next track. Select and hold to fast-forward through the track.
- Mute/Unmute: Select this button to silence the player. Although the track continues to play, you won't hear it. When Mute is on, a red circle with a slash appears next to the speaker icon. Select the button again to hear the track.
- Volume: Drag the slider to the left to decrease or to the right to increase the volume of the track. Your speakers may also have a manual volume control. Windows 10 has a separate volume control in the taskbar, as well.
- Now Playing: You select this button, which is located far to the right of the toolbar, to reduce the player to a small size.
- To copy the CD tracks to your Music library, select Rip CD.
Be sure to refer to this as ripping a CD around your younger friends. But not the youngest, because they think CDs are way passé and MP3s rule. (MP3 is an audio file format common to portable digital music players and music downloads.)
If you plan to rip a lot of CDs, select Rip Settings → Rip CD Automatically and Rip Settings→Eject CD After Ripping. Just inserting the CD will copy files to your Music library as it plays the CD. Audiophiles should choose Rip Settings →Audio Quality→192 Kbps (Best Quality).
- When the copying process finishes, remove your CD. To play this music in the future, start Windows Media Player and choose Artist, Album, or Genre under Music. You can also play anything in the Music library using the Music app.
Pin the Windows Media Player to the taskbar for easy access: Click the right mouse button over the icon in the taskbar, or tap and hold until a box appears and then release. On the menu that pops up, select Pin This Program to Taskbar. You can also search for Windows Media Player on the Start screen.
If your music CD doesn't play automatically the next time you insert one, you can tell Windows 10 how to handle audio CDs. On the Start screen, click or tap Settings and then type autoplay on the Settings screen. In the search results, select AutoPlay Settings. The Settings screen opens to the AutoPlay settings. Turn the Use AutoPlay for All Media and Devices option on to make CDs play automatically.