The default graphical user interface (GUI) used for the BeagleBone Black is LXDE, which stands for lightweight X11 desktop environment. It’s part of the Debian Wheezy distribution, and it’s one of the best solutions for the BeagleBone Black because it’s optimized for processor and memory use. It’s a lightweight GUI.
The Original BeagleBone doesn’t support an HDMI output. If you purchase an LCD cape for your Original BeagleBone, however, the desktop environment is exactly the same as shown here, so you can easily follow along.

Most peripherals and cables are pretty standard. You may already have most of them, and those that you don’t have are easy to acquire. You may need the following list of components:
Micro HDMI cable
USB hub
Keyboard and mouse
Ethernet cable
Power adapter
This figure shows where you connect each of the peripherals on the BeagleBone Black.

You need to have installed the latest image of the Debian operating system in your BeagleBone Black’s eMMC memory or on a microSD card that’s inserted into your BeagleBone.
Make sure that your BeagleBone Black is properly updated and upgraded. It’s a good idea to connect to it through Secure Shell (SSH) and run the following on the command line:
sudo apt-get update && sudo apt-get upgrade
Connecting a Micro HDMI cable or DVI display
HDMI (High-Definition Multimedia Interface) displays have replaced DVI (Digital Visual Interface) displays. Although many DVI displays are still being used for many applications, the trend has been to shift to HDMI. The BeagleBone supports only Micro HDMI output, but if you have an adapter that can convert DVI to HDMI, you can repurpose an old DVI display. If you have an active HDMI converter, make sure that it has an external power source.
Use a Micro HDMI cable with an HDMI display. Some DVI displays won’t be compatible with your BeagleBone Black, and ultimately, a DVI display may not display anything in your screen. You could spend a lot of time trying to figure out the problem, only to realize that the screen you used isn’t compatible with your BeagleBone Black.
Connecting a USB hub, keyboard, and mouse
Because the BeagleBone Black offers only one USB host slot, you must use a USB hub to plug in more than a single USB peripheral. You can get an inexpensive hub like the one shown here at most electronics or computer stores. To use the BeagleBone Black as a desktop computer, you need to connect a USB keyboard and mouse to it.

Connecting to your router
Do you ever wonder whether it’s still possible to use a computer without an Internet connection? You can simply connect an Ethernet cable from your home router to the BeagleBone Black. After you’ve made that connection, you can easily install and update software or simply browse the web while using your BeagleBone Black as a desktop computer.

Connecting the power
Connecting both a mouse and a keyboard to the BeagleBone Black can be quite power-consuming, so the power provided by an USB cable may not be sufficient for everything to work smoothly. If you connect your BeagleBone Black via USB to your desktop or laptop computer and everything lights up, great! The BeagleBone Black is getting power.
Some functions may be slow or won’t work properly, however. In the worst-case scenario, the peripherals may not even light up. To err on the side of caution, you should get a proper power adapter. That way, you can rest assured that your BeagleBone has all the energy necessary to run at its fullest speed and performance.
Make sure your power adapter provides 5V — not more or less than that! Also, you need to ensure that the power adapter has the correct polarity on the jack: The center provides 5V, whereas the outer ring is ground (GND).
Booting up
As soon as you apply power to your BeagleBone Black, it automatically boots. After a few seconds, you should see the typical, awesome-looking beagle with its tongue sticking out as the background of the desktop.
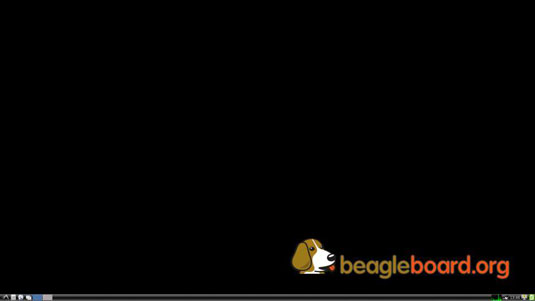
If you don’t see anything on the display, try disconnecting everything and then redoing the connections described previously. Then reboot your board. Also, if you’re using a TV set as your display, make sure that you change its source to HDMI.
If you can’t see the full image shown, or if it’s small in comparison with the screen, the problem has to do with your screen’s adjustment. Try going into your screen’s settings menu and adjusting the picture size until everything fits in a way that’s pleasant to you.
