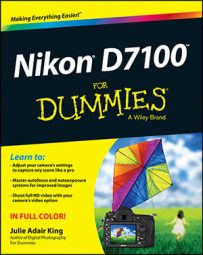You can erase pictures from a memory card when it’s in your Nikon D7100 camera in three ways: one at a time, all at once, or in batches.
Regardless of which delete technique you want to use, you can’t delete photos that you protected or hid by using the Protect or Hide Image features.
Deleting images one at a time
The Delete button is key to erasing single images, but the process varies depending on which playback display mode you’re using, as follows:
In single-image view, press the Delete button.
In thumbnail view (displaying 4, 9, or 72 thumbnails), use the Multi Selector to highlight the picture you want to erase and then press Delete.
In Calendar view, highlight an image in the thumbnail strip and press Delete.
After you press Delete, you see a message asking whether you want to erase the picture. If you do, press the Delete button again. Or, to cancel out of the process, press the Playback button.
If you really want to get down into your camera’s customization weeds, you can control which picture the camera displays after you delete the current picture. The option — After Delete — lives on the Playback menu.
Select the option and press OK to access your choices: Show Next displays the picture after the one you just deleted (the default option); Show Previous displays the one that fell before the one you deleted, and Continue as Before tells the camera to keep going in the same direction you were heading before deleting.
For example, if you were scrolling forward through your pictures, the camera continues playback in that direction. Wow, now that’s control.
Deleting all photos
Erasing all pictures on a memory card is a five-step process:
Open the Playback menu and select Delete.
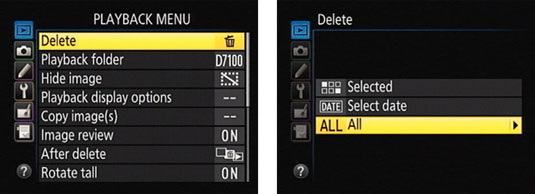
Press OK to display the right screen.
Highlight All and press the Multi Selector right.
On the next screen, highlight the memory card that contains the pictures you want to dump and press OK.
You then see a screen that asks you to verify that you want to delete all your images.
Highlight Yes and press OK.
This step deletes only pictures in the folder that’s currently selected via the Playback Folder option on the Playback menu.
Also remember that deleting photos in this way does not erase any pictures that you protected using the Protect feature or hid from display by using the Hide Image option.
Deleting a batch of selected photos
To erase multiple photos — but not all — display the Playback menu, highlight Delete, and press OK. You see the Delete screen shown on the left. You then have two options for specifying which photos to erase:
Select photos one by one. To go this route, highlight Selected, as shown on the left, and press the Multi Selector right to display a screen of thumbnails, as shown on the right. Use the Multi Selector to place the yellow highlight box over the first photo you want to delete and then press the ISO button.
A little trash can icon, the universal symbol for delete, appears in the upper-right corner of the thumbnail.
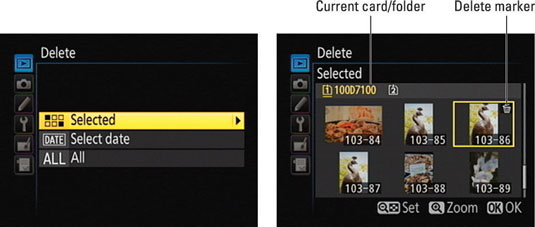
If you change your mind, press the ISO button again to remove the Delete tag from the image. To undo deletion for all selected photos, press the Playback button.
A couple of tips to remember:
For a closer look at the selected image, press and hold the Qual button. When you release the button, the display returns to normal thumbnail view.
If you have two memory cards installed, the card icon that appears yellow in the upper-left corner of the screen is the selected card. You can use the same technique available during playback to jump between cards and folders:
Press the BKT button and press the Multi Selector up to get the screen where you can select a card. Highlight the card, press the Multi Selector right to display the list of folders on the card, and select the one you want to view. Press OK to return to the screen where you tag pictures for deletion.
The first photo in your chosen folder is automatically selected. Remember that the folders that appear when you use this option depend on the setting you choose for the Playback Folder option.
Erase all photos taken on a specific date. To dump all pictures you shot on a particular day, choose Select Date from the main Delete screen, as shown on the left. Press the Multi Selector right to display a list of dates on which you took the pictures on the memory card, as shown on the right in the figure.
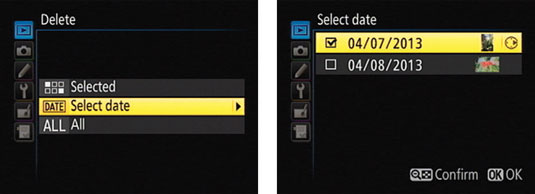
Next, highlight a date and press the Multi Selector right. A little check mark appears in the box next to the date, tagging all images taken on that day for deletion. To remove the check mark and save the photos from the digital dumpster, press the Multi Selector right again.
Can’t remember what photos are associated with the selected date? Try these tricks:
To display thumbnails of all images taken on the selected date, press the ISO button.
To temporarily view the selected thumbnail at full-size view, press the Qual button.
To return to the date list, press the ISO button again.
After tagging individual photos for deletion or specifying a shooting date to delete, press OK to start the Delete process. You see a confirmation screen asking permission to destroy the images; select Yes and press OK. The camera trashes the photos and returns you to the Playback menu.
You have one alternative way to quickly erase all images taken on a specific date: In the Calendar display mode, you can highlight the date in question and then press the Delete button instead of going through the Playback menu. You get the standard confirmation screen asking you whether you want to go forward. Press the Delete button again to dump the files.
As with the Delete All option, you can’t delete protected or hidden photos using any of these techniques.