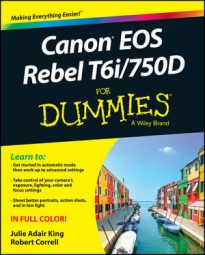The Video Snapshot feature on your Rebel T6i/750D, found on Movie Menu 2, enables you to capture short video clips that you stitch into a single recording, called a video album. A few pertinent facts about this feature:
Each clip can be no more than 8 seconds long. You also can record 2‐ and 4‐second clips.
All clips in an album must be the same length.
You cannot shoot normal movies when the Video Snapshot feature is enabled.
To create your first album, follow these steps:
Set the camera to Movie mode and open Movie Menu 2.
Choose Video Snapshot > Enable (as shown here).
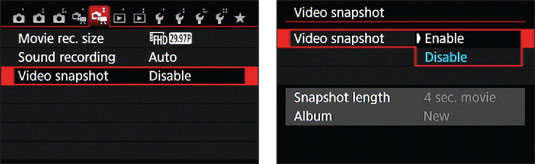 You have to be in Movie mode to access Video Snapshot settings.
You have to be in Movie mode to access Video Snapshot settings.Next, choose Album Settings > Create a New Album, as shown here.
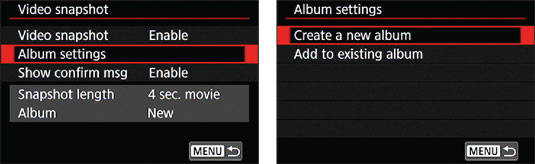 Create a new album to work with.
Create a new album to work with.Choose Snapshot Length (as shown in the left image) and then change the setting if you like.
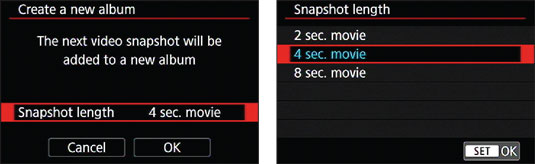 Assign the Snapshot Length of your choice to the album.
Assign the Snapshot Length of your choice to the album.The right image shows the snapshot lengths you can choose from.
Now you're ready to start shooting snapshots.
Press the shutter button halfway to exit the menu screen and then press the Movie‐Record button to record your first snapshot. While you're shooting, a blue progress bar shows you how much time you have left for the clip. When you reach the maximum clip length, recording stops automatically. You see the last frame of the clip along with three options: Save as Album, Playback Video Snapshot, or Do Not Save to Album. Select the Save as Album option to store the clip in your first album.
When you record your second clip, you can choose to start a second, new album or add the clip to your existing album. Again, the option appears after the clip is recorded. Your choices are: Choose Add to Album, Save as a New Album, Playback Video Snapshot, and Delete Without Saving to Album. To stop capturing snapshots, return to Movie Menu 2 and set the Video Snapshot option to Disable. You can then shoot regular movies again.
While the camera is in Movie mode, you also can use the Quick Control screen to enable and disable Video Snapshot recording. To enable Video Snapshot recording, press the Q button to enter Quick Control mode, highlight the Video Snapshot icon, and select the snapshot length option, as shown on the left in the following figure. Note that you can't change the snapshot length while in the Quick Control mode. To do so, return to Move Menu 2. To disable Video Snapshot recording, select the Disable option, shown on the right.
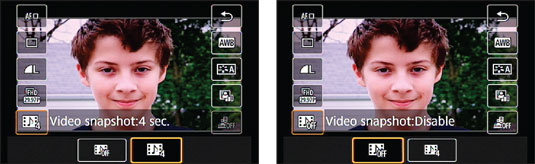
A few final notes about recording video snapshots:
Sound recording: By default, audio is recorded; you can control audio recording through the Sound Recording option on Movie Menu 2, just as for regular movies. You can also play background music.
Movie Recording Size: All clips in an album must use the same Movie Recording Size option (which you choose from Movie Menu 2). If you want to change the setting, you have to create a new album for your next snapshot.
Autofocusing: Your options are the same as for normal movie recording.
Normal playback: To play a video snapshot after you exit the creation process, use the normal movie‐playback steps.