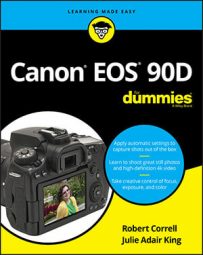Customize several camera controls
If you like, you can change the function of the Set button, shutter button, AE Lock button, AF-ON button, and a host of other controls when shooting in the P, Tv, Av, M, B, C1, or C2 exposure modes.Please don’t take advantage of these options, though, until you’re thoroughly familiar with how the camera works using the original function settings. If you modify a control, it’s not going to behave the way our instructions in the book indicate that it should.
Open the Custom Functions III: Operation/Others menu and navigate to Function 3, Custom Controls. Press the Set or center Joystick button to get started. Then highlight the control you want to customize. The icons are somewhat cryptic, so it’s nice that as you highlight each one, the name of the button appears, along with its default function.As you select the different controls, the camera graphic on the left side of the screen highlights the button you’re adjusting.
After highlighting a control, tap Set or press the Set or center Joystick button to display the options available for that button. As you scroll through the choices, the label above the icons shows you what the button will accomplish at that setting. Make your choice and tap Set or press the Set or center Joystick button to return to the initial setup screen. Then press the Menu button or tap Menu to exit.Disable the AF-assist beam
In dim lighting, your camera may emit an AF (autofocus) assist beam from the built-in flash when you press the shutter button halfway — assuming that the flash unit is open, of course. This pulse of light helps the camera “see” its target better, improving autofocus performance.If you’re shooting in a situations where the beam may be distracting, you can disable it — but again, only when using the P, Tv, Av, M, B, C1, or C2 exposure modes. Open Shooting Menu 6 and choose AF-Assist Beam Firing to make the change. Along with the basic Enable and Disable settings, you get two options related to using an external flash. Enable External Flash Only permits an external flash to emit the beam but prevents the built-in flash from doing so. The other setting, IR AF Assist Beam Only, allows a flash that has infrared (IR) AF-assist to use only the IR beam, which is less noticeable than the regular light.
These and other external flash options work only with certain flash units; your camera manual provides specifics on compatible models.
Customize exposure increments
By default, major exposure-related settings are based on one-third stop adjustments. If you prefer, you can tell the camera to present exposure adjustments in half-stop increments so that you don’t have to cycle through as many settings each time you want to make a change. Make your preferences known via the Custom Functions II: Exposure menu. Select Function 1: Exposure Level Increments. (You can get to the option only when using the P, Tv, Av, M, B, C1, and C2 exposure modes.) Be aware that the exposure meter will reflect this change and, thus, appear differently than shown in the figures in this book.Create a custom menu
Through the My Menu feature, you can create a custom menu containing up to five tabs, each of which can hold six menu items. The idea is to enable you to group your favorite menu options together in a way that makes more sense to you than the standard menu organization. In this figure, for example, the first tab contains six exposure options that appear on separate tabs in the normal menu configuration.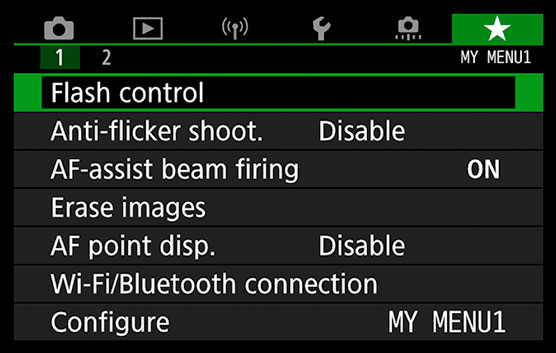 The My Menu feature lets you create a custom menu.
The My Menu feature lets you create a custom menu.Having this kind of control may appeal to you after you’re fully aware of how all your camera settings work and which features you use the most. But when you’re just beginning, stick with the standard menu structure so that what you see on your camera matches the instructions found in this book and other resources.
Two other issues to note about the My Menu feature: First, you can access it in the P, Tv, Av, M, B, C1, and C2 exposure modes only. If you want to shoot in any other exposure mode, your custom menu doesn’t appear, which means that you have to learn two sets of menu layouts instead of just one.Add custom folders
Normally, your camera automatically creates folders to store your images. The first folder has the name 100Canon; the second, 101Canon; and so on. Each folder can hold 9,999 photos. However, you can create a new folder before the existing one is full at any time. You might take this organizational step so that you can segregate work photos from personal photos, for example. To create the folder, open Setup Menu 1, choose Select Folder, and then choose Create Folder.The camera asks for permission to create the folder; choose OK and press Set or center Joystick button. The folder is automatically assigned the next available folder number and is selected as the active folder — the one that will hold any new photos you shoot. Press the Set or center Joystick button or tap the Set icon to return to Setup Menu 1.
To make a different folder the active folder, choose Select Folder again, choose the folder you want to use, and press or tap Set. Note that you can’t delete a folder using the camera once it’s created.
Create your own exposure modes
One of the most useful features for the experienced photographer is the presence of Custom Shooting Mode settings (C1 and C2) on the Mode dial. These options enable you to create, store, and quickly recall two different camera configurations. For example, you might have a custom setup that you like when shooting stills and one for movies, or you could use one custom mode for portraits and the other for action. Use your imagination!Start by selecting and saving all the camera settings you want to use when you switch to C1 or C2 mode. Then when you’re out shooting, you can invoke all those settings simply by setting the Mode dial to C1 or C2.
To take advantage of the two custom modes, follow these steps:
1. Set up your camera.
Start by setting the Live View/Movie shooting swich to the the camera for still photography or the movie camera for movies. Next, select the exposure mode on which you want to base the custom mode (P, Tv, Av, M, or B). Then set the initial exposure, flash, autofocusing, Drive mode, and color options you want to use when you switch to your preferred C mode. Next, take a trip through the menus and select your preferred settings and Custom Functions. You can store most shooting, menu, and Custom Function settings.
2. Open Setup Menu 5 and choose Custom Shooting Mode (C1, C2.3. Choose Register Settings.
You see a selection screen.
4. Highlight the Custom Shooting Mode you want to register (C1 or C2) and then confirm your choice by choosing OK.The camera stores your settings and returns you to the screen shown on the right in the preceding figure.
As for the other two options on that menu, they work like so:- Clear Settings: Select this option to return C1 or C2 to its default state, which is modeled after the P (programmed autoexposure) mode.
- Auto Update Settings: When you’re working in either C mode, you can still change any camera setting — you’re not locked into the registered settings. If you enable this menu option and then vary a registered setting, the camera automatically registers that new setting as part of your selected C mode. Needless to say, you can get off track quickly if you enable this function, which is why it’s turned off by default.
One quirk to note about both C modes: When the Mode dial is set to C1 or C2, you can't restore the camera defaults by choosing Clear All Camera Settings from Setup Menu 5 or Clear All Custom Functions from the Custom Functions menu. To reset the camera, you must first set the camera Mode dial to P, Tv, Av, M, or B.
Change the direction of the dials
When you shoot in the Tv and Av exposure modes, you adjust shutter speed or f-stop, respectively, by rotating the Main dial. In M mode, you rotate the Main dial to change the shutter speed and rotate the Quick Control dial to adjust the f-stop.Normally, turning the dials clockwise or to the right increases the value being adjusted. If this seems backwards to you, head for the Custom Functions III: Operation/Others menu and then select Function 2, Dial Direction During Tv/Av. Change the setting to the Reverse Direction option.
Embed copyright notices
If you sell your photography (or hope to), this is one customization feature definitely worth enabling. You can embed a copyright notice into the metadata — hidden text data — that’s included in every photo or movie you capture. Anyone who views your picture in a program that can display metadata can see your copyright notice.You can enter copyright data only when the camera is set to P, Tv, Av, M, B, C1, or C2 exposure mode, but the information you enter is added to all new files you create, regardless of which exposure mode you used to capture them.
Follow these steps to create your copyright notice:1. Open Setup Menu 5 and choose Copyright Information.
2. Choose Enter Author’s Name to display the digital keyboard.
3. Enter your name, as shown in the following figure.
The easiest option is to use the touchscreen: Just tap the letters you want to enter; the characters you select appear in the text box above the keyboard. Tap the symbol labeled change keyboard in the figure to cycle the keyboard display from all uppercase letters, to all lowercase letters, and then to numbers and symbols.
To move the cursor in the text box, tap the arrows at the end of the text box. To erase the character to the left of the cursor, tap the Delete character icon, also labeled in the figure, or press the Erase button.
To cancel at any time, press the Menu button and then choose Cancel, or give the shutter button a quick half-press.
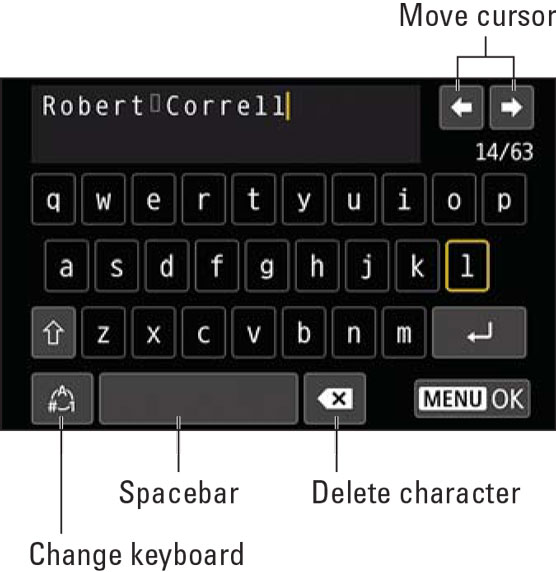 Enter the text you want to include in your copyright notice.
Enter the text you want to include in your copyright notice.4. Tap the Menu icon or press the Menu button; then confirm your decision to save the information and return to the main Copyright Information screen.
5. Choose Enter Copyright Details to return to the keyboard and add any additional data you think necessary.
You might want to add the year or your email address, for example. (You don’t need to enter the word Copyright — it’s added automatically.)
6. Tap the Menu icon or press the Menu button once to exit the setup screen; then tap OK or highlight it and press the Set or center Joystick button to complete the process.7. Press the Menu button to return to the main menu system.
Disable copyright tagging by choosing the Delete Copyright Information option, also found on the Copyright Information screen. (The option is unavailable until you add copyright data.)
Control the lens focus drive
It’s pretty annoying when you try to autofocus and the camera doesn’t get a good lock, but the lens motor keeps churning away like it’s trying to swim the English Channel. This problem occurs most often when you’re shooting low-contrast subjects in low light. If that keeps happening, consider changing the lens focus drive behavior.You can make this adjustment only in the advanced exposure modes. So set the Mode dial to P, Tv, Av, M, B, C1, or C2 and then pull up the Custom Functions II: Autofocus menu. Navigate to Function 6, Lens Drive When AF Impossible. If you change the setting to Stop Focus Search, the camera won’t keep trying to focus when autofocusing fails.
Of course, you have another option when the autofocus motor can’t hone in on its target: Just set the lens to manual focusing and do the job yourself. Often, that’s the easiest solution to a focus problem.
Advanced autofocusing tweaks
The Autofocus section of the Custom Functions menu has a lot of options. The ones discussed here will no doubt delight the autofocusing wonks in the crowd, and for good reason. Features like these set the 90D apart from entry-level cameras by providing esoteric capabilities that may only be needed in certain situations but are nonetheless valuable. For more details, refer to the camera manual (you can download it from Canon) and review the section on Custom Functions II: Autofocus.- Tracking Sensitivity (C.Fn II-1): Related to the AI Servo AF mode; this setting controls how much the autofocus system reacts when an object other than your subject enters the focusing area or when your subject strays from the focusing points.
- Accel./Decel. Tracking (C.Fn II-2): This one is also related to AI Servo AF mode; the default setting is designed for subjects moving at a fixed speed. The other settings are geared to subjects that are moving erratically.
- AF Point Auto Switching (C.Fn II-3): This sets the AF point switching sensitivity when tracking moving objects. In other words, you can control how responsive the system is when it needs to switch AF points.
- AI Servo 1st Image Priority (C.Fn II-4): When you use one of the Continuous Drive modes and AI Servo AF mode, this setting determines whether the camera takes the first shot as soon as the shutter button is pressed, even if focus is not yet achieved. You can tell the camera to wait for focusing to occur (choose the Focus Priority setting) or to go ahead and take the shot (choose Release Priority). The default, Equal Priority, tries to achieve a balance between the two.
- AI Servo 2nd Image Priority (C.Fn II-5): This function controls what happens for shots taken after the first shot when you’re using Continuous shooting and AI Servo AF mode. Choose Shooting Speed Priority to make achieving the maximum frames per second rate the priority; choose Focus Priority to restrict the camera to taking the shot after focus is achieved. The default setting gives equal priority to both concerns.
- Select AF Area Selection Mode (C.Fn II-7): By default, the 90D rotates through all five AF Area Selection Modes when you press the AF Area Selection Mode button when using the viewfinder. You can customize this by removing those you don’t want to see from this rotation. The only exeption (you knew there was going to be one!) is Manual Selection: 1-Point AF. It stays, whether you want to see it or not.
- Limit AF Methods (C.Fn II-8): Like the previous function, this setting limits the AF methods you can use, only when you are shooting in Live View.
- Orientation Linked AF Point (C.Fn II-10): Normally, the AF Area mode you select, as well as the AF point or zone you choose, remain in effect whether you orient the camera horizontally or vertically. If you change this setting to Select Separate AF Points, the camera remembers the settings you choose while holding the camera horizontally, vertically with the grip on top, and vertically with the grip on the bottom. Then when you rotate the camera, it automatically shifts to those settings.
- Initial Servo AF (C.Fn II-11): This option controls which AF point the AI Servo AF or Servo AF uses when the AF Area Selection mode is set to Automatic Selection AF for the viewfinder or the AF Method is set to Face+Tracking in Live View. By default, the system selects whichever AF point it thinks is best. However, you can change this behavior and pre-select an AF point to start on, whether preset or the last one you used.
- AF Point Selection Movement (C.Fn II-13): By default, when you’re selecting an autofocus point, you hit a wall when you reach the edge of the grid of autofocus points. If you change this menu option to Continuous, the selection instead wraps around the viewfinder by jumping to the point on the opposite side. This function applies to viewfinder shooting only.
AF Microadjustment (C.Fn II-16): Do not, we repeat, do not fool with this option unless you really understand autofocusing and you determine that the camera is consistently focusing in front of or behind the selected focus point. Even then, know that this feature, which enables you to fine-tune the autofocusing system, may just make things worse. In fact, we recommend that if you're having this problem, you take your camera to a good camera shop and ask an expert for help. Not only are you likely to get better results, but you'll get to enjoy looking at all the shiny new camera gadgets, one of which is sure to make the perfect addition to your camera bag.