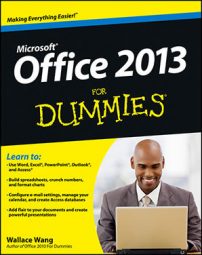People who give out tasks really like the Assign Task feature of Outlook 2013. People who have to do those tasks are much less enthusiastic. If you’re a Task getter more often than you’re a Task giver, you have to look at the bright side: Outlook on an Exchange network can also help the boss stay informed about how much you’re doing — and doing and doing!
You may have noticed that the Task form has a box called Status and another called % Complete. If you keep the information in those boxes up to date, you can constantly remind the Big Cheese of your valuable contributions by sending status reports.
To send a status report, follow these steps:
Click Tasks in the Navigation bar.

The Task module opens.
Double-click any task.
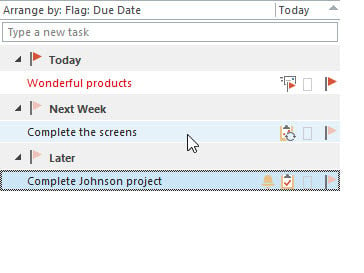
A Task form opens.
Click the Send Status Report button in the Ribbon.

A Message window appears, and the name of the person who assigned the task appears in the To box.
Enter any explanation that you want to send about the task in the text box at the bottom of the form.
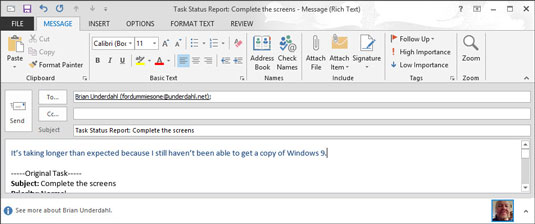
The text that you type appears in the form.
Click Send.
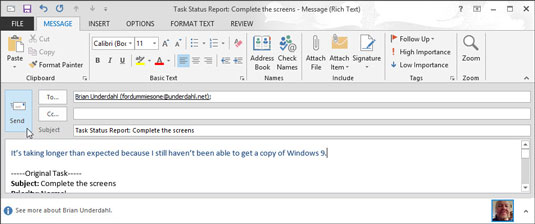
You can send status reports as often as you like — weekly, daily, hourly. It’s probably a good idea to leave enough time between status reports to complete some tasks.