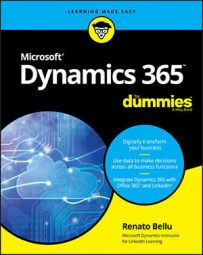The way you communicate with co-workers and customers alike is mostly by email. So if your email system is separate from your front-office CRM (sales force automation and customer service) and back-office ERP (finance and operations), you’ll toggle between disconnected applications, cut and paste data, laboriously download file attachments, browse to find those files, and then make new file attachments. Contacts in your CRM or ERP system will have to be manually added to your email contacts, or email addresses will have to be cut-and-pasted back and forth. Clearly, not having tight integration between your mission-critical front-office, back-office, and email applications is inefficient, error-prone, and time consuming.
Microsoft’s answer to Outlook email integration with Dynamics 365 is Dynamics 365 App for Outlook. This app, which is a Microsoft Office add-in, is the preferred app, especially if you’re running Dynamics 365 on mobile devices.
Previously, an application called Dynamics 365 for Outlook (the old name doesn’t contain the word app) was the go-to integration provided by Microsoft. The older application (sometimes called the Dynamics 365 for Outlook client) is still available for reasons of backward compatibility.
The following newer features are included in Dynamics 365 App for Outlook, but were missing from Dynamics 365 for Outlook:- Allows for one-click ability to set a regarding record (in other words, to link a record in Dynamics 365, such as a customer account, to an Outlook email).
- Displays a summary of information from Dynamics 365 for email recipients in Outlook.
- Displays the Regarding Record summary in the email or appointment.
- Compatible with the Outlook Web App.
- Compatible with Outlook for the Mac.
- Compatible with smartphones and tablets.
- Ability to track sent emails.
- Ability to create Word mail-merge documents.
- Outlook for the Desktop
- Outlook Web App (included with Office 365)
- Outlook Mobile App (for smartphones and tablets)
To launch the Dynamics 365 pane within Outlook, click the Dynamics 365 icon — that funky logo consisting of two triangles and one trapezoid. Get to know this logo because it signifies Dynamics 365 Finance and Operations (Enterprise ERP system) and because it often appears in other applications where an integration with Dynamics 365 is available.
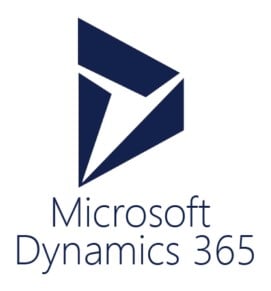 The Dynamics 365 logo.
The Dynamics 365 logo.
Using the features available in Dynamics 365 App for Outlook, you can
- See information about your Dynamics 365 contacts and leads while you’re viewing emails, meetings, or appointments in Outlook.
- Link email messages, meetings, and appointments to an account (customer), a sales opportunity, a case, or any custom entity you have created in Dynamics 365.
- Open Dynamics 365 accounts (customers), opportunities, or cases directly from Outlook.
- Add activities (in other words, phone calls, tasks, or appointments) to Dynamics 365 directly from Outlook.
- Include, when creating an email or an appointment, knowledge articles and sales literature from Dynamics 365 in your Outlook email or appointment.
- Track Outlook contacts directly in Dynamics 365.
Server-side synchronization of incoming emails to your email inbox is required in order to use Dynamics 365 App for Outlook. Your system administrator may need to make changes to how email is configured for your organization. These configuration changes involve your Exchange Online subscription and your Email Server Profile for Microsoft Exchange Online, and setting the default synchronization method. After all this is set up, the synchronization occurs every 5 minutes. This frequency increases to every 2 minutes automatically if the user has many incoming email messages.
To link an email message to a Dynamics 365 account, follow these steps:- Click the Dynamics 365 button in the email pane.
The Preview window appears.
- Click the Set Regarding/Link icon (the two overlapping ovals that look like links in a chain).
A search box appears.
- Enter your search text and click the magnifying glass icon.
A list of accounts and other records that match your search criteria text appears below it. You can limit the list of records to only accounts by clicking the Accounts button, which is above the list of records.
- To link the email, click the account you want to link it to.
You can also track without regarding, which means that the email is tracked within Dynamics 365 but isn’t associated with (linked to) a particular account, contact, or other entity within Dynamics 365. The email shows up in Dynamics 365 on your list of tracked emails, but doesn’t pop up in association with viewing a particular record.
The terms used by Microsoft to describe this functionality are tracked, linked, and set regarding. These three terms are used fairly interchangeably to describe emails that are integrated between Outlook and Dynamics 365.
A useful feature of Dynamics 365 App for Outlook is the ability to automatically add a contact or lead to the Dynamics 365 Customer Engagement system (in other words, CRM) based on an email you have received. Doing so saves keystrokes, avoiding the need to toggle between applications, to cut-and-paste data, or, worse, to rekey the same data multiple times.To add a contact to Dynamics 365 from an email recipient in Outlook using Dynamics 365 App for Outlook, follow these steps:
- In the Dynamics 365 pane that appears in Outlook, click the plus sign (+).
In the menu that appears, you are given a choice between Contact or Lead.
- Choose Contact.
The contact is added to the Dynamics 365 Customer Engagement application.
To add a phone call reminder from within Outlook to Dynamics 365 Customer Engagement (CRM), using the Dynamics 365 pane of Dynamics 365 App for Outlook, follow these steps:
- Open an email message in Outlook as you normally would.
- Click the Dynamics 365 icon.
The Dynamics 365 pane appears within Outlook to the right of the window.
- Track the email (if it isn’t already tracked).
- Set Regarding to link the email to a particular contact in Dynamics 365.
- Click the blue plus sign in the circle located in the lower right corner of the Regarding Contact window.
A drop-down menu appears, with the choices Task, Appointment, and Phone Call listed.
- Choose Phone Call.
The Create Phone Call window appears.
- Set the priority and due date.
These fields are optional. Required fields are preceded by a red asterisk.
The due date includes a time, so make sure to set the time of day you plan to call this contact, if a specific time was prearranged.
- The Subject field, which is a required field, automatically populates with the subject of the email message as a default.
You may overwrite the subject.
- Call From and Call To automatically populate with your username (Call From) and the contact’s name (Call To).
- Click the Save button.
A message appears (in green), saying that the phone call was created successfully. The phone call be associated with the contact in Dynamics 365, and you’ll be reminded within Dynamics 365 to follow up and make the phone call on the due date at the appointed time.