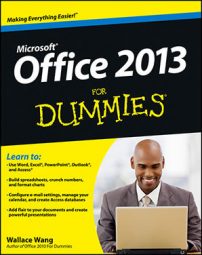The Search Folders feature in Outlook 2013 is designed to help you organize the messages in your Inbox and other folders. Search Folders provide a single place where you can always look to find a certain kind of message.
A search folder doesn’t actually move your messages; it’s really a kind of imaginary location for your messages so that you only have to look at one type of message at a time. When you first start Outlook, no search folders are in the Folder pane. If you want to use Search Folders, you’ll need to add one of the default Outlook search folders or create your own custom search folder.
Click the Mail button in the Navigation pane (or press Ctrl+Shift+I).

The Mail module appears.
You can have multiple e-mail addresses and therefore multiple inboxes in Outlook. If you have more than one e-mail address, click the inbox associated with the e-mail address you want to use with this new folder. The new folder shows up in the Folder pane beneath the selected inbox.
Select the Folder tab, and then click the New Search Folder button in the Ribbon (or press Ctrl+Shift+P).

The New Search Folder dialog box appears.
Select the type of search folder you’d like to add from the list in the New Search Folder dialog box.
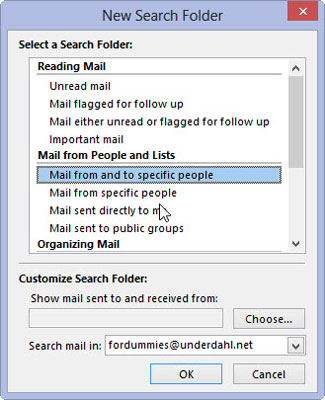
More than a dozen different kinds of folders are available. You can either use a predefined folder or create your own type of search folder (by choosing Create a Custom Search Folder at the bottom of the list).
If a Choose button appears at the bottom of the New Search Folder dialog box when you select a search folder, click the button and fill in the requested information.
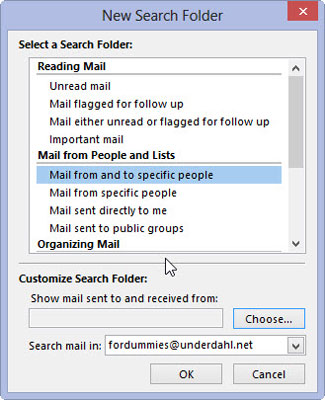
When you click some of the search folder types to select them, the bottom of the New Search Folder dialog box changes, offering you a choice suitable to the type of folder you’re creating.
Click the OK button.
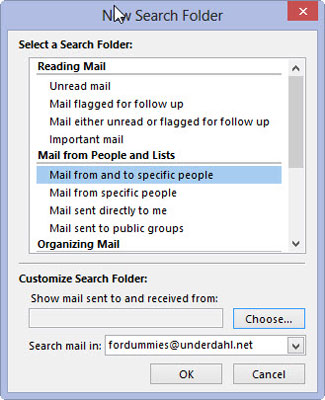
The New Search Folder dialog box closes and your new search folder appears in the Navigation pane.