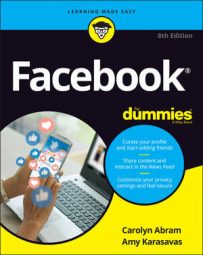It’s not likely that you’ll need to adjust the items in the Shortcuts menu, since Facebook automatically adds the links you use most to the top of the shortcuts menu. However, if Facebook’s failed you in this regard, you can choose to pin certain shortcuts to the top of the menu.
Pinning is the digital equivalent of keeping something stuck to the top of a list. Facebook also gives you the ability to both hide and unpin shortcuts. When you hide a shortcut, you no longer see it at all in the Shortcuts section. When you pin a shortcut, it stays visible in your side menu. It’s the digital equivalent of pinning a list of your most called phone numbers to a bulletin board. When you unpin a shortcut, it still appears in the Shortcuts section after you click the See More link.
To hide or unpin a link from the Shortcuts section, follow these steps:- Hover your mouse over the item you want to remove or unpin.
An ellipsis icon appears to the right of the link.
- Click the ellipsis.
A menu opens just beneath the shortcut. Depending on whether it is a group, Page or game, you may see more than two options, but each item has at least two options: Unpin from Top, and Hide from Shortcuts.
- Click Hide from Shortcuts or Unpin from Top.
The menu closes, and the link disappears from the Favorites section.
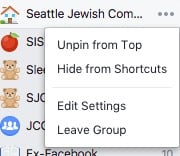 Use this menu to hide and unpin.
Use this menu to hide and unpin.If you find yourself needing to click the See More link more often than you’d like to get to one of your shortcuts, you may want to pin that shortcut to the top of your Shortcuts section. To pin a shortcut, follow these steps:
- Click See More at the bottom of the Shortcuts section.
This expands the Shortcuts section to display your full list of shortcuts.
- Hover your mouse over the item you want to pin.
An ellipsis icon appears to the right of the shortcut.
- Click the ellipsis.
A menu opens just beneath the shortcut. Depending on whether the shortcut is for a group, Page, or game, you may see more than two options, but every shortcut shows at least two options: Pin to Top, and Hide from Shortcuts.
- Click Pin to Top.
The shortcut will immediately appear at the top of your Shortcuts section.