These options have to do with the local management of messages on your iPhone. Open the Settings app; tap Mail, Contacts, Calendars; and scroll to see the Mail settings. Each one is explained in the following list:
Preview: Tap to choose how many lines of a message you want to see in the list of messages. You may choose from zero (None) to five lines.
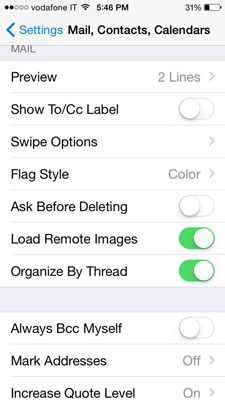
Show To/Cc Label: This puts a small label next to the subject line in the list of messages in your inbox. To means that the message was sent directly to you; Cc means you were sent a copy of the message whose primary recipient was someone else.
Swipe Options: Select what options appear and which actions take place when you swipe across messages.
Flag Style: Tap to choose between a flag icon or a colored dot.
Ask Before Deleting: If you’re prone to accidentally tapping the trashcan button when you don’t want to, turn this on so that iPhone asks if you want to delete a message before it’s actually deleted.
Load Remote Images: Remote images reference an image on a web page that Mail would have to access, which gives the hosting site an opportunity to log your activity. You can save cellular time, and increase your privacy, by turning this off, which leaves you the option to manually open the images.
Organize by Thread: This turns threading (the grouping of messages with the same subject) on or off.
Always Bcc Myself: A Bcc is a blind carbon copy, meaning the recipients of your message don’t see this name on the list of recipients, but the person who receives the Bcc sees all the (non-Bcc) recipients. If you turn this switch on, you receive a Bcc of every message you write.
Mark Addresses: Any email addresses that don’t have the suffix you type in this field will show up in red when you address a message.
Increase Quote Level: Tap this option on and when you respond to a message, the original message will be indented. In an exchange, each time a response is sent, the text is indented more. You can select the text and use the quote level editing tool to manually shift it.
Signature: This is the line (or lines) that appears at the end of email messages you write. The default is Sent from my iPhone. Tap the button, and a screen opens where you can type a new signature line. Tap Per Account to customize the signature line for each email account you use.
You can’t type an active link to your web page, but you can copy one from Safari and then paste it to your signature so people who receive messages from you can access your website directly from your email message.
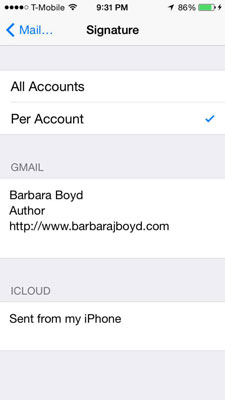
Default Account: The default account is used to send messages from other apps, like Maps or Safari. This is also the account your messages will go from if you tap the Compose button on the main Mailboxes screen and don’t change the From field in outgoing messages. If you have multiple e-mail accounts, tap this button and choose the account you want to be the default account.

