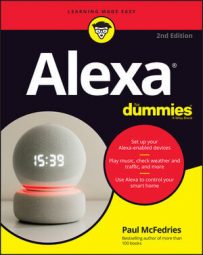Alexa and the Alexa app come with a few features that you can customize or turn on to work around hearing impairments:
- The Light Ring provides a visual indicator of the status of your Echo device.
- For Alexa devices with a screen, onscreen messages and icons provide visual indications of the device’s status.
- Alexa devices have either physical buttons you can press to adjust the volume or a volume ring.
- You can use the Alexa app to adjust the volume for alarms, timers, and notifications.
- You can configure Alexa to display Closed Captioning on videos and Alexa Captioning on Alexa’s responses.
- You can connect Alexa with external speakers or headphones, either directly using a cable or wirelessly via Bluetooth.
How to use Amazon Alexa with headphones for hearing accessibility
If you suffer from only minor hearing loss, you may be able to compensate by turning up the volume of your Alexa device. However, this may be impractical if there are other people nearby and you don’t want to disturb them, and it may be useless if your hearing loss is severe.In such cases, an often-better solution is to use headphones. Because the sound from the headphones takes a shorter and more direct path to your ear, it can make the sounds sharper and easier to discern — and it has the added advantage of not disturbing anyone within earshot.
If you decide to invest in some headphones, here are a few pointers to bear in mind:
- If you use an in-the-ear (ITE) hearing aid, look for ear-pad headphones (also called on-ear headphones), which rest on your ears.
- If you use a behind-the-ear (BTE) hearing aid, you’ll need to move up to full-size headphones (also called full-cup, ear-cup, or over-the-ear headphones), which are large enough to cover not only your ear but also your hearing-aid microphone.
- With any type of hearing aid, you need to guard against feedback, where amplified sounds from your hearing aid “leak” out and bounce off the headphones back into the hearing aid. The cycle repeats until a painful feedback squeal is the result. To prevent feedback, get headphones that use foam ear pads, which reduce the chance of sound being reflected into the hearing aid.
- If your hearing aid comes with a telecoil mode (which enables the hearing aid to process sounds sent electromagnetically), be sure to get telecoil-compatible headphones (which broadcast sounds electromagnetically).
- Consider getting noise-canceling headphones, which virtually eliminate background noises to let you hear just the sounds from the headphones.
How to enable Closed Captioning on your Alexa device
If you have an Alexa device with a screen, the Closed Captioning feature overlays text transcriptions — which Amazon calls subtitles — of the voice track in a TV show, movie, or video. Follow these steps to enable and customize Closed Captioning:- Swipe down from the top of the screen.
- Tap Settings.
- Tap Accessibility.
- Tap the Subtitles switch to On.
- Tap Subtitle Preferences. Alexa displays a long list of settings that enable you to customize the appearance of the subtitles. The word Preview that appears at the top of the screen shows you what your custom subtitles will look like. Example settings include Text Size, Text Color, Font, and Text Background Color.
- For each setting you want to customize, tap the setting, use the screen that shows up to adjust the setting to your liking, and then tap the Back button (<) to return to the settings.
If you end up with Closed Captioning subtitles that look downright awful, you can start over again quickly by scrolling to the bottom of the settings and then tapping the Reset to Defaults command.
How to enable Alexa captioning
On an Alexa device with a screen, the Alexa Captioning feature overlays text transcriptions — called subtitles — of Alexa’s responses to your voice commands. Follow these steps to enable and customize Alexa Captioning:- Swipe down from the top of the screen.
- Tap Settings.
- Tap Accessibility.
- Tap the Alexa Subtitles switch to On.
- Tap Alexa Subtitle Preferences. Alexa displays a screenful of settings for customizing the look of the subtitles.
- For each setting you want to customize, tap the setting, use the screen that shows up to adjust the setting to your liking, and then tap the Back button (<) to return to the settings.
If you make a mess of the Alexa Captioning subtitles, reboot by scrolling to the bottom of the settings and then tapping Reset to Defaults.