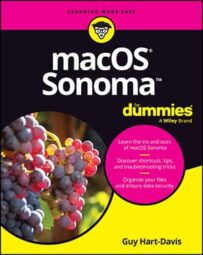What not to do with your Mac running Sonoma
Treat your Mac and macOS Sonoma with care. To keep your work and leisure projects safe, never do any of these things with your Mac:
- Never shut off your Mac by pulling the plug. Always shut it down properly. Either use the Shut Down command from the Apple menu or press the power button and then click the Shut Down button.
- Never bump, drop, shake, wobble, dribble, drop-kick, or play catch with a Mac. Even if your Mac has a solid-state drive (SSD) rather than a spinning hard drive, the computer is sensitive to bumps. Treat it gently.
- Never get up from your Mac without saving your work. Press Command+S to save your work before you leave your Mac. In fact, press Command+S whenever you’ve made any changes that you wouldn’t want to have to make again.
- Never keep only one copy of your important documents. Make at least two backup copies and keep one of them in another physical location. Period.
- Never clean your Mac’s screen with glass cleaner or any product not specifically designed for a computer display. And don’t use paper towels or tissues, either. Use a soft cloth, preferably microfiber, to avoid scratching the screen. If you do use a cleaning product designed for computer displays, spray it onto the cloth, not directly onto the screen.
- Never pay attention to anyone who says that Windows is just like the Mac. Yeah, right. And a Kia is just like a Porsche.
Handy keyboard shortcuts for macOS Sonoma
Make your work go faster by using these macOS keyboard shortcuts with your flying fingers.
| Command | Keyboard Shortcut |
| Add Selected Item to Dock | Command+Control+Shift+T |
| Add Selected Item to Sidebar | Command+Control+T |
| Close All Windows | Command+Option+W |
| Close Window | Command+W |
| Copy | Command+C |
| Cut | Command+X |
| Duplicate | Command+D |
| Eject Disk | Command+E |
| Empty Trash | Command+Shift+Delete |
| Find | Command+F |
| Get Info (on selected item or items)
Get Info Inspector (on selected item or items) |
Command+I
Command+Option+I |
| Go to Recents in Finder | Command+Shift+F |
| Go to Applications Folder in Finder | Command+Shift+A |
| Go to Desktop in Finder | Command+Shift+D |
| Go to Documents Folder in Finder | Command+Shift+O |
| Go to Home Folder in Finder | Command+Shift+H |
| Help | Command+Shift+? |
| Hide Current Application | Command+H |
| Hide Other Applications | Command+Option+H |
| Log Out Current User | Command+Shift+Q |
| Make Alias | Command+L |
| Minimize Window | Command+M |
| Mission Control: All Windows | Control+Up Arrow (F3 on Apple keyboards) |
| Mission Control: Application Windows | Control+Down Arrow (Control+F3 on Apple keyboards) |
| Mission Control: Show Desktop | F11 (fn+F11 on laptops; Command+F3 on Apple keyboards) |
| Move to Trash | Command+Delete |
| New Finder Window | Command+N |
| New Folder | Command+Shift+N |
| New Smart Folder | Command+Option+N |
| Next Window | Command+` (backtick) |
| Open | Command+O |
| Paste | Command+V |
| Quick Look (at selected item) | Command+Y or Spacebar |
| Redo | Command+Shift+Z |
| Select All | Command+A |
| Show Original (of selected alias) | Command+R |
| Show View Options | Command+J |
| Show/Hide Dock (toggle Dock hiding) | Command+Option+D |
| Show/Hide Path Bar | Command+Option +P |
| Show/Hide Sidebar | Command+Option +S |
| Show/Hide Status Bar | Command+/ |
| Show/Hide Tab Bar | Command+Shift+T |
| Show/Hide Toolbar | Command+Option+T |
| Turn VoiceOver On/Off | Command+F5 (fn+F5 on laptops) |
| Undo | Command+Z |
| View Window as Columns | Command+3 |
| View Window as Gallery | Command+4 |
| View Window as Icons | Command+1 |
| View Window as List | Command+2 |
Tabbing around Sonoma's 'Save As' dialog
In the expanded view of macOS Sonoma’s Save As dialog, if you press the Tab key while the Save As field is active, it becomes inactive and the Tags field becomes active. Press Tab again, and the Search field becomes active. Press Tab again, and the sidebar becomes active. And if you press Tab again, the Save As field becomes active once more.
That’s because the Save As field, the Tags and Search fields, and the sidebar are mutually exclusive, and only one can be active at any time. You can always tell which item is active by the thin blue border around it.
When you want to switch to a different folder to save a file, click the folder in the sidebar or click anywhere in the file list box to make the file list active. Here are the moves you need:
- If you type while the file list box is active, the list box selects the folder that most closely matches the letter(s) that you type. It’s a little strange because you won’t see what you type — you’ll be typing blind, so to speak.
- When the file list is active, the letters that you type don’t appear in the Save As field. If you want to type a filename, you have to activate the Save As field again (by clicking in it or navigating with the Tab key) before you can type in it.
- If you type while the sidebar is active, nothing happens. But you can use the up- and down-arrow keys to move around in the sidebar.
- Pressing Shift reverses the order of the sequence. If you press Shift+Tab, the active item moves from the Save As field to the Sidebar to the Search box and back to the Save As field again.
Backing up, and backing up your back-up
When working in macOS Sonoma, would you like to ensure that you won’t lose more than a little work no matter what happens — even if your office burns to the ground; floods; is destroyed by a tornado, hurricane, or earthquake; or robbed? If so, follow these recommendations.
Keeping a single backup is not enough. Two backups might be okay. Three is much safer and gives you the option of keeping the third somewhere off-site, such as at a friend or relative’s house or in a safe-deposit box at your bank.
To make those three backups, you need to create a set-and-forget system that runs automatically in the background without you needing to start them. Consider this type of system:
-
Use macOS’s excellent Time Machine feature as your first line of defense. Time Machine is so easy and so effective that there’s no excuse not to use it. But although Time Machine maintains multiple copies of files, they’re all stored on the same disk. If something’s worth backing up to one place, it’s worth backing up three times.
You can add a second or third backup disk (or even more) to Time Machine if you like. Connect the disk and choose System Settings → General → Time Machine to display the Time Machine pane in System Settings. Click the Add (+) button, select the disk in the dialog that opens, and click Set Up Disk. Choose backup options — you’ll probably want to encrypt the backups — and then click Done.
Time Machine then backs up the disks. But (you’ll have spotted the problem here) both your Time Machine backup disks are in the same place, so a single natural disaster (conflagration, inundation, fulmination …) or deliberate disaster (your choice) can take them both out. That’s why it’s wise to create a third backup disk and store it somewhere off-site.
- Use an online backup service. such as iDrive or Backblaze to back up your Mac to the cloud.
- These services start around the $5 to $10 per month level, so they’re good value. Most can back up your other computers and devices as well as your Mac.
- Use a cloning app such as Carbon Copy Cloner ($49.99) or SuperDuper ($27.95) to clone your Mac’s startup disk to another hard drive every day (for example, in the early hours of the morning). This gives you a bootable backup you can use for recovery if your Mac goes south.
- Lastly, store your current work in iCloud or a competitor — such as Dropbox, Microsoft’s OneDrive, or Google Drive — so that you have an instantly accessible online backup, which also allows you to work on your documents no matter where you happen to be.
You must test the integrity of each backup to make sure it will work when you need it. Just restore a few files and make sure they’re usable. You’ll then be sure you can recover fully should disaster strike.
Burning a playlist to a CD
If you want to take your music somewhere other than your Mac or share it with others on a physical medium, you can burn your music playlists to CD. While CDs are a premillennial technology nearing the final approach to digital oblivion, they’re still extremely widely used, and a thoughtfully customized CD can make (or break) a relationship.
Apple has played its part in hastening the demise of the CD and DVD by removing optical drives from Macs, so you’ll normally need to add an external CD or DVD burner to your Mac. Most such burners connect via USB 3 or USB-C, so you should have no problem making the connection to your Mac.
With the drive connected, you can start burning audio CDs that you can listen to in almost any audio CD player. The only trick is making sure that the total playing time of the songs in the playlist is less than the capacity of the blank CD you’re using, which is usually 74 to 80 minutes.
Don’t forget to account for the gap between tracks, which is 2 seconds by default. When you have all the songs you want on your CD in the playlist, choose File → Burn Playlist to Disc. The Burn Settings dialog appears.
The default type of disc Music burns is an audio CD, but it can also burn two other types:
- MP3 CD is a special format that can be played in many CD audio players and set-top DVD players. The advantage of an MP3 CD is that rather than holding a mere 74 to 80 minutes of music, it can hold more than 100 songs (depending on the bitrate at which they’re encoded). The disadvantage is that many regular audio CD players won’t play MP3 CDs.
- A data CD or DVD is a disc formatted to be read and mounted by any computer, Mac or Windows.
If you click the Burn button now, you’ll get an audio CD. To burn an MP3 CD or Data CD or DVD, select the appropriate radio button in the Burn Settings dialog.
When you’ve made your choice, click the Burn button. In a few minutes, you’ll have an audio CD that contains all the songs on the playlist — and plays the songs in the order in which they appeared in the playlist. Eject the freshly minted CD, label it carefully before you forget, and then take it for a test spin.