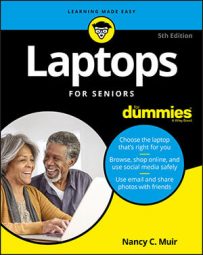- To begin, in the Start menu click Settings; in the Settings window click Ease of Access.
- In the Ease of Access window, click any of the first three categories on the left to make any of the following settings:
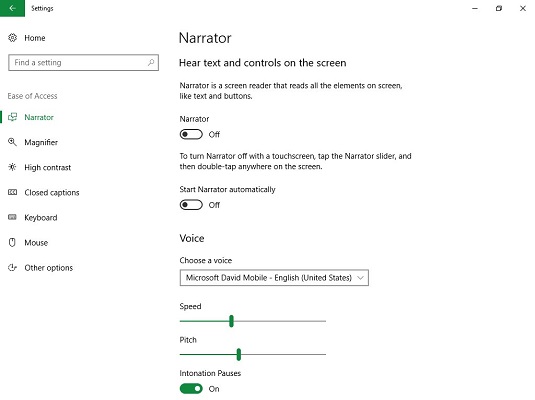
- Narrator: The Narrator reads onscreen text and words you type, as well as announcing actions you take, such as changing the Narrator speed slider. Click Narrator in the left panel and then click the Narrator toggle switch in the right pane to On. Click the Choose a Voice drop-down list to display the available voices and then click to choose one. Click and drag the Speed and Pitch sliders to adjust the voice characteristics. You can use other settings to have Narrator read individual characters you type and/or words, as well as change how Narrator works with the onscreen cursor. The changes you make to these settings are applied immediately.
- Magnifier: Magnifier provides three types of magnified views. Click Magnifier in the left pane and then click the Magnifier toggle switch in the right pane to turn the feature on. Click the Start Magnifier Automatically toggle switch to On if you want the Magnifier to start when you log in to Windows. To choose a view, click the Magnifying Glass icon to open the Magnifier toolbar, and then click Views. In the drop-down list that appears, choose from among the available views:
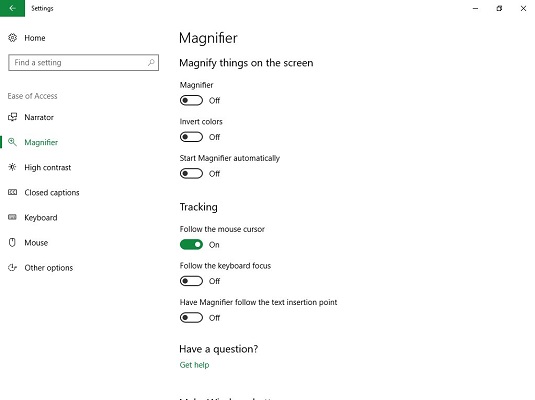
Full Screen: Makes the Magnifier fill the screen.
Lens: Displays a rectangular magnification lens you can move around the screen.
Docked: Displays a rectangular magnification region that you can dock in one location.
- High Contrast: This setting provides four color schemes that can make your screen easier to read. Click High Contrast in the left pane and then click the Choose a Theme drop-down list in the right pane to show the themes. Click one of the themes to select it, and then click Apply.
Most keyboards include a series of function keys across the top numbered F1 through F12. Though the number of the keys varies, two of them are typically designated for adjusting the brightness of your screen up or down. Locate the keys that show an asterisk-like icon — one larger and one smaller for the brighter or dimmer settings. Press a key to lighten or darken the screen.
- When you finish making settings, click the Close button to close the dialog box.
If you bought a laptop with a smaller screen and find text is hard to read, don’t run out and buy a new laptop. It’s possible to connect your laptop to a standalone monitor using a port on the side of the computer (called an HDMI port). If you mainly use your laptop at home, this may be a less expensive way to upgrade your screen to a larger size. Consult your laptop manual for instructions on how to hook up to a separate monitor.