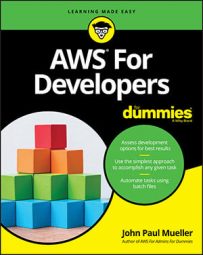This technique doesn’t transfer absolutely everything from your local or network hard drive to MySQL on the RDS server. It assumes that you simply want to move data. If you want to perform a complete transfer of a database, as might be done during an initial production move from a local network to RDS, you need to follow the much longer (and more convoluted) process in this AWS article. However, in general, this process is extreme overkill for the developer, and you likely won’t need to perform it.
Before you begin this process, you must have a local file to use for uploading to the RDS configuration, a copy of MySQL Workbench installed, and a connection to your MySQL setup on RDS. The following steps assume that you have a local or network copy of a.sql file that contains everything needed to recreate your database. You must also have the rights required to access the database on RDS, which may require superuser rights.
- Open MySQL Workbench and connect to RDS.
You see the connection open as normal.
- Choose Server → Data Import.
You see the Data Import page open.
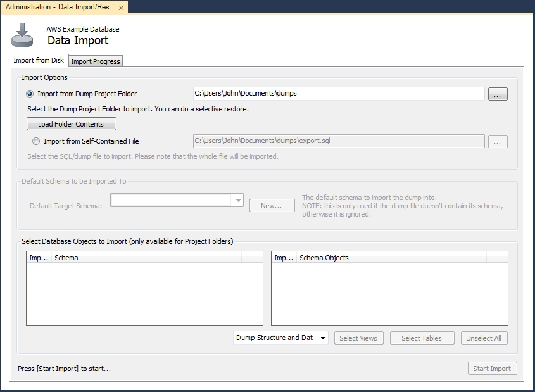 Use the Data Import page to configure a data upload.
Use the Data Import page to configure a data upload. - Choose Import from Dump Project Folder and type a location for the folder.
The folder contains a series of scripts used to recreate the database schema and objects it contains.
- Choose the objects you want to import in the Select Database Objects to Import list.
This feature is available only when you use project folders.
- Click Start Import.
For a really small setup such as FirstDatabase, the process happens within a second or two.
To see the new database in Navigator, you must click the Refresh button in the upper-right corner of the display. The new database and associated objects will appear after MySQL Workbench queries RDS.