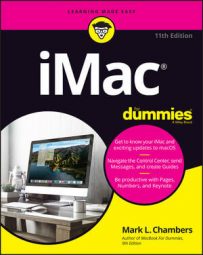The number-one rule: Reboot!
The simple fact is that rebooting your iMac can often solve many problems. If you’re encountering these types of strange behavior with your iMac, a reboot might be all you need:- Intermittent problems communicating over a network
- A garbled screen, strange colors, or screwed-up fonts
- The swirling Beach Ball of Doom that won’t go away after several minutes
- An application that locks up
- An external device that seems to disappear or can’t be opened
Always try a reboot before beginning to worry. Always.
If you’re in the middle of a program, try to save all your open documents before you reboot. That might be impossible, but try to save what you can.As your first (and best) option for shutting down, click the Apple menu and choose Shut Down. If you need to force a locked application (one that’s not responding) to quit so that you can reboot, follow these steps to quash that locked application:
- Click the Apple menu, and choose Force Quit. The dialog shown here appears.
- Click the offending application and then click the Force Quit button.
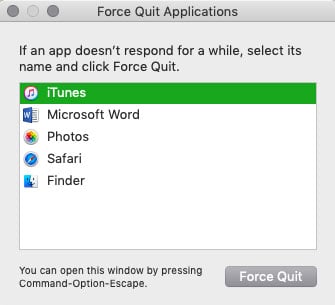 Force a recalcitrant application to take off.
Force a recalcitrant application to take off.When you get everything to quit, you should be able to click the Apple menu and choose Shut Down (not Restart) without a problem.
If your iMac simply won’t shut down (or you can’t get the offending application to quit), do what must be done:
- Press and hold your iMac’s Power button until it shuts itself off. You have to wait about five seconds for your Mac to turn itself off. If holding the Power button down on your iMac doesn’t do the trick, press the Power button and the Left Option+Left Shift+Left Control keyboard shortcut at the same time; then release them all at the same time. (This method also resets some of your iMac’s internal hardware settings, which is often A Good Thing.)
- Wait about ten seconds.
- Press the Power button again to restart the computer.
Special keys that can come in handy
Several keys have special powers over your iMac. I’m not kidding! These keys affect how your computer starts up, and they can really come in handy while troubleshooting.Using Safe mode
You can use Safe mode to force macOS to run a directory check of your boot drive and disable any login items that might be interfering with your system. Follow these steps:- Choose the Shut Down menu item from the Apple menu to turn off your iMac.
- Press the Power button to restart the computer.
- Immediately after you hear the start-up tone, press and hold down the Shift key (and keep holding it down until you see the boot progress indicator).
- After macOS boots, you’re in Safe mode, and you can check the operation of your iMac by using Disk Utility (or a commercial utility application).
- When you’re ready to return to normal operation, restart your iMac again (this time, without pressing the Shift key).
Start-up keys
The table provides the lowdown on start-up keys. Hold down the indicated key either when you push the Power button or immediately after the screen goes blank during a restart. (The Shift key shortcut to Safe mode is the exception; you should press it and hold it down after you hear the start-up tone.)Start-Up Keys and Their Tricks
| Key | Effect on Your iMac |
| C | Boots from the CD or DVD that’s loaded in your optical drive (if you have one) |
| Media Eject | Ejects the CD or DVD in your optical drive (if you have one) |
| Option | Displays a system boot menu, allowing you to choose any bootable operating system on your iMac |
| Shift | Boots in Safe mode |
| T | Starts your iMac in Target Disk mode (using your Thunderbolt port) |
| Command +V | Shows macOS Console messages |
| Command +R | Boots from the macOS Recovery HD volume |
| Command +S | Starts your iMac in Single User mode |
| Command +Option+P+R | Resets Parameter RAM (PRAM) |
All hail Disk Utility, the troubleshooter’s friend
The macOS Disk Utility is a handy tool for troubleshooting and repairing your iMac’s drive — you can use it to check the format and health of both drives and volumes (and automatically correct any problems). You can find Disk Utility in the Utilities folder in Launchpad.Fire up Disk Utility to open the rather powerful-looking window shown here.
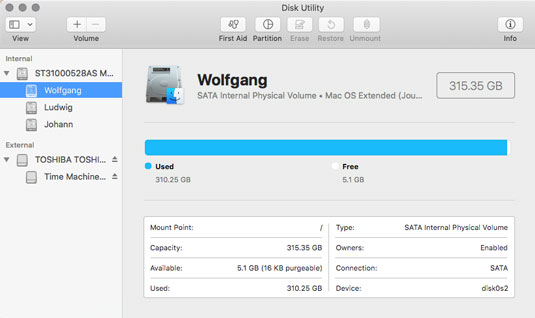 The physician of drives: the Mojave Disk Utility.
The physician of drives: the Mojave Disk Utility.Click the View drop-down list at the left corner of the window, and choose Show All Devices. In the left column of the Disk Utility window, you can now see:
- The physical drives in your system (the actual hardware).
- The volumes (the data stored on the drives).
You can always tell a volume, because it’s indented below the physical drive entry.
- Any CD or DVD loaded on your iMac.
- USB or Thunderbolt external drives.
The information in the bottom section of the Disk Utility window is the specifications for the selected drive or volume. This info includes information like the capacity and available space.
Using Disk Utility to repair your hard drive carries a couple of caveats:
- You may not be able to immediately repair problems on your boot drive or boot volume. This limitation actually makes sense, because you’re actually using that drive and volume right now.
If First Aid finds a problem on your boot drive but reports it can’t fix that error, boot your iMac from the macOS Recovery HD volume. Reboot and then hold down the Command +R keyboard shortcut immediately after you hear the start-up chord. Then run Disk Utility from the window that appears. Because you’ve booted your iMac from the Recovery HD volume, you can repair those problems with your start-up drive. (You should be able to select your boot hard drive or volume and click the First Aid button.)
- You can’t repair CDs and DVDs. CDs and DVDs are read-only media and thus can’t be repaired (at least by Disk Utility).
If your iMac is having trouble reading a CD or DVD, wipe the disc with a soft cloth to remove dust, oil, and fingerprints. Should that fail, invest in a disc-cleaning contrivance of some sort.
To check and repair problems using First Aid, follow these steps:- Click the Go menu and choose Utilities; then double-click the Disk Utility icon.
- In the list at the left side of the Disk Utility window, click the drive or volume you want to check.
- Click the First Aid button, and click the Run button that appears.
- Click Done to exit First Aid. If changes were made (or if you had to boot from the macOS Recovery HD volume), Disk Utility may prompt you to reboot after repairs have been made.
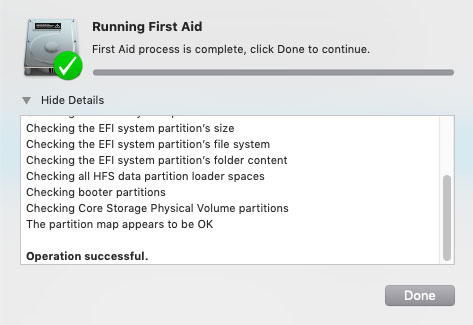 First Aid reports that this drive is error-free.
First Aid reports that this drive is error-free.iMac Troubleshooting Tree
As hip-hop artists say, “All right, kick it.” And that’s just what my iMac Troubleshooting Tree is here for. If rebooting your aluminum supercomputer didn’t solve the problem, follow these steps in order until you either find the solution or run out of steps.If you’re not sure quite what’s producing the error, this process is designed to be linear — followed in order — but if you already know that you’re having a problem with one specific peripheral or one specific application, feel free to jump to the steps that concern only hardware or software.
Step 1: Investigate recent changes
The first step is a simple one that many novice iMac owners forget. Simply retrace your steps and consider what changes you made to your system recently. Here are the most common culprits:- Did you just finish installing a new application? Try uninstalling it by removing the application directory and any support files it might have added to your system. (And keep your applications current with the most recent patches and updates from the developers’ websites.)
- Did you just apply an update or patch to an application? Uninstall the application, and reinstall it without applying the patch. If your iMac suddenly works again, check the developer’s website, or contact the application’s technical support department to report the problem.
- Did you just update macOS? Updating Mojave can introduce problems in your applications that depend on specific routines and system files. Contact the developer of the application, and look for updated patches that bring your software in line with the latest Mojave updates.
- Did you just make a change in System Preferences? Return the options you changed to their original settings. (Consider searching the macOS Help system or the Apple support website for more clues.)
- Did you just connect (or reconnect) an external device? Try unplugging the device and then rebooting to see if the problem disappears. Remember that many peripherals need software drivers to run; without those drivers installed, they don’t work correctly. Check the device’s manual or visit the company’s website to search for software you might need.
Step 2: Run Disk Utility
The next step is to run Disk Utility and use First Aid. The earlier section “Repairing permissions and disks” shows how to complete this task on your macOS boot drive.Step 3: Check your cables
Cables can work themselves loose, and sometimes they fail. Check all the cables to your external devices — make sure that they’re snug — and verify that everything’s plugged in and turned on. (Oh, and don’t forget to check for crimps in your cables or even Fluffy’s teeth marks.)If a Thunderbolt or USB device acts up, swap cables around to find whether you have a bad one. A faulty cable can have you pulling your hair out in no time.
Step 4: Check your Trash
Check the contents of the Trash to see whether you recently deleted files or folders by accident. Click the Trash icon on the Dock to display the contents. If you deleted something by mistake, right-click the item in the Trash and choose Put Back from the contextual menu.I know this one from personal experience. A slight miscalculation while selecting files to delete made an application freeze every time I launched it.
Step 5: Check your Internet and network connections
Now that always-on DSL and cable modem connections to the Internet are the norm, don’t forget an obvious problem: Your iMac can’t reach the Internet if your ISP is down or your network is no longer working!When you’re at home, a quick visual check of your DSL or cable modem usually indicates whether a connection problem exists between your modem and your ISP. My modem has a set of informative activity lights that I always glance at first. If your iMac is connected to the Internet through a larger home or office network, however, and you can’t check the modem visually, you can check your Internet connection by pinging Apple.com, as follows:
- Click the Spotlight icon at the right side of the Finder menu bar, and type Network Utility in the search box.
- Click the Network Utility entry.
- Click the Ping button.
- Enter www.apple.com in the Address box.
- Click Ping.
You should see successful ping messages. If you don’t get a successful ping and you can still reach other computers on your network, your cable modem, DSL modem, or ISP is likely experiencing problems. If you can’t reach your network at all, the problem lies in your network hardware or configuration. (In an office environment, your network system administrator will be happy to help you at this point, especially if you’re blood relatives.)
Step 6: Think virus
If you’ve made it to this point, it’s time to run a full virus scan. Make sure that your antivirus application has the latest updated data files. My antivirus application of choice is Avast Security for Mac from Avast Software. It’s both excellent and free!If a virus is detected, and your antivirus application can’t remove it, try quarantining it instead. This basically disables the virus-ridden application and prevents it from infecting other files.
Step 7: Check your login items
macOS might encounter problems with applications you’ve marked as login items in System Preferences. Your account’s login items are applications that run automatically every time you log in to your iMac. If one of these login items is to blame for your problems, your iMac will encounter some type of trouble every time you log in. (This is usually the case when you receive an application error message each time you start the computer.)To check the boot process, it’s time to use that fancy Safe Boot mode. Restart your iMac, and press and hold down the Shift key after you hear the start-up tone. Login items are disabled when you’re running in Safe mode, so if your computer starts up without any errors, you know that one or more login items are probably to blame.
If your computer starts without problems in Safe mode, the next step is to check your login items. Restart your iMac and then follow this procedure for each item in the login list:
- Open System Preferences, click Users & Groups, and then click the Login Items button.
- Select the first item from the list, and remove it. You can delete the selected item by clicking the Delete button, which bears a minus sign. (If a recurring error message mentions a specific application that appears in the Login Items list, that’s your likely culprit, so start by deleting that item.)
- Restart your iMac.
- If your iMac is still misbehaving, repeat Steps 2 and 3, and disable a new login item. When your Mac starts up normally, you have discovered the perpetrator.
- Delete that application, and reinstall it. Don’t forget to add back each of the working login items to the Login Items list using the Add button (which carries a plus sign)!
Step 8: Turn off your screen saver
The next step is to turn off your screen saver. This remedy is a long shot, but it isn’t unheard of to discover that a faulty, bug-ridden screen saver has locked up your iMac. If you are running a screen saver other than one from Apple, and your computer never wakes up from Sleep mode or hangs while displaying the screen saver, you’ve found your prime suspect.Reboot your iMac (if necessary), open System Preferences, click Desktop & Screen Saver, and click the Screen Saver button. Then do one of the following:
- Switch to an Apple screen saver.
- Click the Start After pop-up menu and choose Never.
Step 9: Run System Information
Ouch. You’ve reached the final step, and you still haven’t uncovered the culprit. At this point, you’ve narrowed the possibilities to a serious problem, such as bad hardware or corrupted files in your macOS System folder. Fortunately, macOS includes the System Information utility, which displays real-time information on the hardware in your system. To start System Information, follow these steps:- Choose About This Mac from the Apple menu.
- Click the System Report button.
- Click each of the Hardware categories in turn, double-checking to make sure everything looks okay.
You don’t have to understand all the technical hieroglyphics. If a Hardware category doesn’t return what you expect or displays an error message, though, that’s suspicious. (If your iMac doesn’t have a specific type of hardware onboard — such as an optical drive — you won’t see information in that category.)
The Diagnostics category shows whether your iMac passed the Power On self-test.