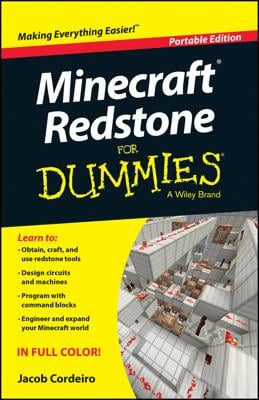Once you have a command block, you will be able to operate it to alter the existing world, change game settings, and even grant players experience points. Remember, command blocks are redstone mechanisms and need to be activated before being used.
List of command block commands
With a command block, you can apply basic commands in Minecraft with little trouble. Basic commands require only a few words and numbers. Once you understand the different types of commands you have at your disposal, you can modify the world anytime you see fit. The command blocks will support the following basic commands as seen in our list below.Change game mode
defaultgamemode <mode>This command specifies the game mode for new players entering the world. For <mode>, you can enter survival, creative, adventure, or spectator, or the numbers 0, 1, 2, or 3, respectively.
Set game difficulty
difficulty <new difficulty>This sets the difficulty level of the game. For <new difficulty>, you can enter peaceful, easy, normal, or hard, or the numbers 0, 1, 2, or 3, respectively. This strategy works even if the world’s difficulty is locked (preventing players without cheats from changing it), so keep this command block away from the wrong hands.
Change game mode for individual player
gamemode <mode> <player>This command changes the game mode of the target player. For <mode>, you can enter survival, creative, adventure, or spectator, or the numbers 0, 1, 2, or 3, respectively.
Kill target
kill <target>This command instantly kills whoever the target is. You can enter a username for <target> to kill a specific player’s avatar or use special arguments.
Third-person chat statement
me <action>This displays a third-person statement in the chat. If you enter /me is building a house, the chat would say * Isometrus is building a house. The command block’s name is @ by default, making this command produce weird messages, such as * @ says hi. However, you can use the anvil block to rename the command block, allowing it to produce messages like * The Great Command Block says hi.
Say message
say <message>This is just like the me command, except that it’s formatted more like a normal chat message. When activated, it prints [
Display seed
seedThis is the number from which the world is derived — in other words, two worlds with the same seed are created the same way. When this command is run from a command block, the seed of the world is outputted in the Previous Output box of the command block interface.
Private message
tell <player> <private message …>This command produces a message in chat that only certain players can see. The target receives the message
JSON message
tellraw <player> <raw json message>This lets you send more intricate text messages to the target player(s). However, the message must be in JavaScript Object Notation (JSON) format, which can be complicated to use. Fortunately, websites, such as Ezekielelin.com, allow you to produce these messages with a buttons-and-menus interface.
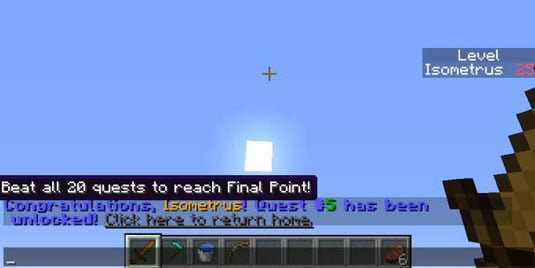
Change time
time <set|add> <value>This allows you to change the time of day, represented by a number between 0 and 24000. This number constantly increases, but when it reaches 24000, it cycles back to 0 again because a full day and night have passed. This means that the daytime begins at 0 and nighttime begins at 12000. This command lets you manipulate this number.
The first parameter can be set or add, which determines whether you’re setting the time to a certain value or adding a number to its current position.
Display title
title <player> <title|subtitle> <raw json title>This displays a large string of text in the middle of the target player’s screen. The text fades in, lingers, and then fades out. If the second parameter is title, the text is immediately displayed in this way. If the second parameter is subtitle, text is displayed as a subtitle under subsequent titles. The text itself is the final parameter, and it can be either simple text or in JSON format.
Display title with settings
title <player> times <fadeIn> <stay> <fadeOut>This is a different application for the earlier title command; it defines for the target player some individual settings that modify how titles are displayed. The last three parameters are all numbers representing how long the title should take to appear, how long it should stay, and how long it should take to disappear. The numbers are measured in ticks, or 20ths of a second.
Clear or reset title
title <player> <clear|reset>This is another application of the earlier title command. If the second parameter is clear, the title displayed to the target player is removed instantly. If the second parameter is reset, all of the player’s title settings (including subtitles) are returned to their defaults.
Stop / start rain
toggledownfallThis command toggles rain. If it’s raining, the rain stops — otherwise, it begins raining.
Change weather
weather <clear|rain|thunder> [duration in seconds]This changes the weather. You can produce clear weather, rain, or a storm by setting the first parameter to clear, rain, or thunder, respectively. You can also include a number at the end of the command to specify the duration of the weather in seconds.
Grant xp
xp <amount> <player>This command gives experience points to the target player;