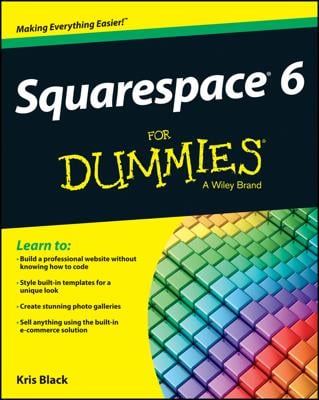The Spotify cache is an area on your computer that stores temporary versions of your tracks, as well as fragments of tracks. Spotify draws on the music in your cache, delivering it not only to you on your computer, but also to other users who want to listen to the same data. The cache also relieves pressure on Spotify’s servers and your Internet Service Provider because it stores tracks you’ve played before and may listen to again.
In the Preferences pane, you can change the size of the cache that Spotify uses. Spotify’s default setting specifies that the cache size can never be larger than 10 percent of free disk space, which gives you plenty of room to store tracks without eating into your remaining hard drive space.
You can manually adjust the size of the cache from between 1GB and 100GB by clicking the Use at Most button, and then clicking and dragging the slider indicator next to it.
The bigger the cache, the more tracks and track fragments Spotify can store on your computer, which means less downloading for you and less use of network resources for Spotify (1GB holds around 200 tracks). You don’t need to worry about the cache becoming full: If it reaches maximum capacity, the least-listened-to tracks automatically get ejected from the cache and replaced with the newest tracks.
For those using Spotify Premium, the cache also stores tracks that you want to listen to in Offline mode, so you may want to keep your Spotify cache fairly large if you have loads of tracks you want to hear regularly and enough storage space to accommodate it.
The cache location doesn’t have to be on your local hard drive (although it works much faster if it is). If you want to move your cache to an external hard drive plugged into your computer (or even a memory card plugged into the computer), follow these steps:
In the Spotify menu, click File→Preferences (or Spotify→Preferences on a Mac) to reach your Spotify Preferences screen.
Below Location, click Browse.
A Browse dialog box appears.
Navigate to your external hard drive or storage device (E:/, for instance), and then select a folder in which you want to store your cache file.
Click Open to confirm your selection.
If you disconnect your drive, Spotify displays an alert bar on the top of the main Spotify window, saying it’s run into a problem storing temporary tracks to your hard drive. It’s smart enough to revert to the original (default) setting of your local drive the next time you start it up, though.