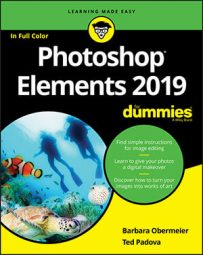Using the Type Mask tool epitomizes the combination of type and image. Unlike the Type tool, the Type Mask tool doesn’t create a new layer. Instead, it creates a selection on the active layer. Type Mask is the tool of choice for filling text with an image or cutting text out of an image so that the background shows through, as shown.
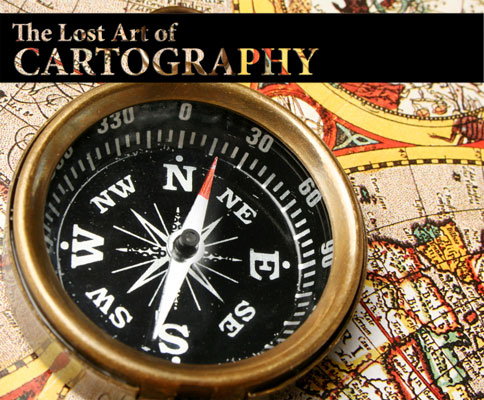 ©Joao Virissimo/Shutterstock Image #19819147
©Joao Virissimo/Shutterstock Image #19819147The Type Mask tool enables you to cut type out of solid color or image layers.
A selection is a selection no matter how it was created. So, even though type mask selections look like letters, they act like selections. You can move, modify, and save them.
Here are the steps to create a type mask:- In the Photo Editor in Expert mode, open the image of your choice. We selected a stone texture.
- Convert your background into a layer by double-clicking the word Background on the Layers panel, and then click OK. This step enables you to jazz up the type with styles later.
- Choose the Horizontal Type Mask tool from the Tools panel.
- Specify your type options (such as Font Family, Style, and Size) in the Tool Options.
- Click the image, and type your desired text. When you’re done, click the Commit button (the green check-mark icon). A selection border in the shape of your type appears on your image.
- Choose Select→ Inverse, which deselects your letter selections and selects everything else.
- Press the Backspace (Delete on a Mac) key to delete everything outside your selection border. Your type is now filled with your image.
- Choose Select → Deselect.
- Experiment with applying layer styles to your type.
- (a) Choose Window → Styles or click the Styles button at the bottom of the workspace (assuming you’re in Basic Workspace).
If you need to get back to the Basic Workspace, click the arrow on the More button in the bottom-right corner of the workspace and choose Basic Workspace from the submenu.
- (b) Choose the type of layer styles you desire from the drop-down list at the top of the panel, such as Drop Shadows or Bevels.
- (c) Click the exact style you want.
We used a drop shadow and a simple inner bevel in the figure.
If you want to admire your type against a solid background, as we did, create a new layer, choose Edit → Fill Layer, and then choose your desired color from the Use drop-down list.
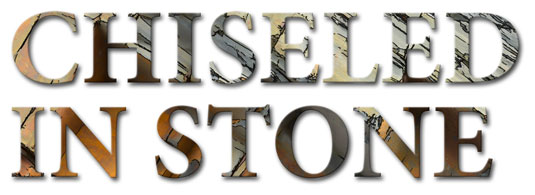 ©Mike Charles/Shutterstock Image #410887357
©Mike Charles/Shutterstock Image #410887357Fill type with imagery by using the Type Mask tool.
A Guided Edit called Photo Text, shown here, makes creating masked type even easier than following the preceding steps. Go into Guided Edit mode, click the Fun Edits tab, and follow the few simple steps provided. You can also easily add a bevel, stroke, or shadow using this edit.
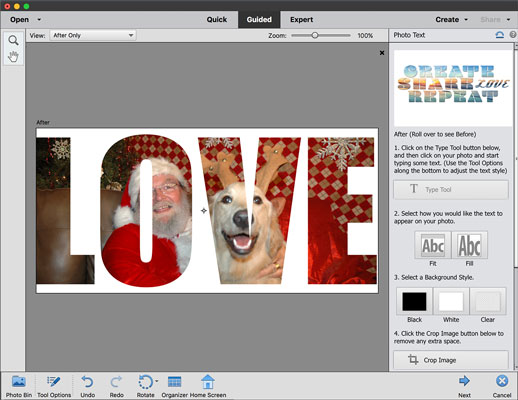 The Photo Text guided edit creates masked type in a few steps.
The Photo Text guided edit creates masked type in a few steps.