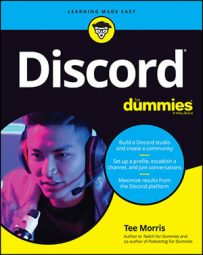Although it is great to open your world to everyone, and big communities always offer up a lot of fun for you and your fellow chatters, opening your server up to everyone and anyone can sometimes attract trolls. Trolls are those who join servers for the single purpose to be jerks. Oh, sure, you have people who love to get snarky on a server (right, |Drafty|?), but trolls are people that go for the jugular, mock others maliciously, and spam channels with off-topic links, images, and media. Keep in mind that the more places you put out your server’s URL, the greater the chances you will attract the wrong kind of community members.
Your community growth begins with an invitation, the proverbial key to your online kingdom. After we create our invitation, we will go into the best places to share your invitation with the world.1. At the top-left of the Discord browser window, find your server name, click open the drop-down menu, and select the Invite People option.
Remember, this is the drop-down menu pertaining to your server. If you need to adjust something specific to your server or any server you belong to, it will be here.
In the Invite Friends to [Your Server’s Name] window, you will see a URL generated pertaining to your server. To the right, you will see a Copy button.
Just underneath the generated URL for your server will be the disclaimer Your Link Expires in 1 Day. By default, any URLs currently generated have a lifespan of 24 hours.
2. In the figure, at the bottom-right corner of the Invite Friends to [Your Server’s Name] window, is a gear wheel. Click the gear wheel to review the Server Invite Link Settings available.These options offer expiration times and membership limitations for any invites you generate. This is to have control over how much new traffic your server sees.
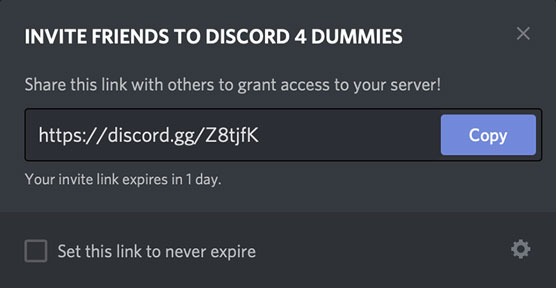 To build your community in Discord, invitations should be circulated online in order to bring people to you.
To build your community in Discord, invitations should be circulated online in order to bring people to you.3. Click the Expire After drop-down menu, and select the Never option.
4. Click the Max Number of Uses drop-down menu, and select the No Limit option.
The URL you are creating that grants access to your server now has no expiration date.
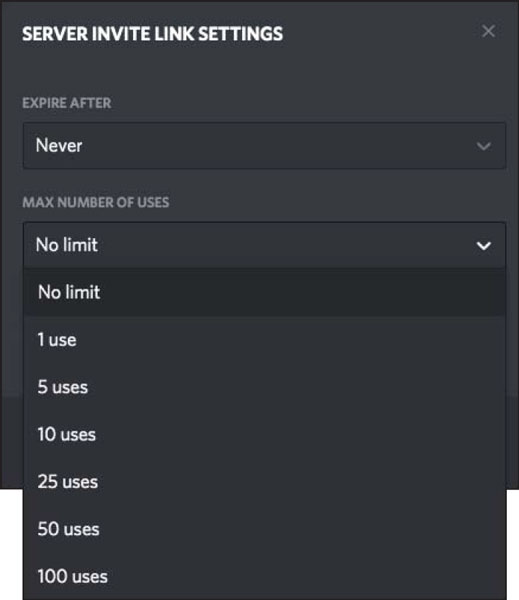 By adjusting the expiration period and number of users, you can easily create a permalink for your Discord server to distribute across social media.
By adjusting the expiration period and number of users, you can easily create a permalink for your Discord server to distribute across social media.5. Click the Generate a New Link button.
You now have a permalink, a static URL with no termination date, offering anyone who has it access to your server.
6. Click the Copy button and start sharing you server’s invitation.But now you’re looking at this permalink, and maybe a thought flashes across your brain: Okay, now what? Well, this where the building of your community all begins. Pretty exciting! Suddenly the Internet feels a bit bigger. You have to let people know where your server is, but where is your audience? How different are the audiences from social media platform to social media platform? Where is the best place to showcase your invite on the platform of choice?
Streaming platforms
Twitch is where I first heard of Discord. If you are unfamiliar with Twitch, this is a platform that offers streaming as a way to connect with the world. Streaming is sharing in real-time content that a host or a group of hosts are creating, many times on the fly and completely off the top of their heads. Originally, Twitch — the first of many streaming platforms — was a way for channel hosts to share their gaming experience with viewers. From its humble beginnings, streaming now covers a variety of topics. There are many new platforms offering audio and video streaming, but four remain the popular, go-to providers:- Twitch
- YouTube
- Mixer
So how does streaming help get the word out on your Discord?
Content creators have a lot of helpers to get them through a stream. One such helper is Nightbot, a virtual assistant that helps your stream run smoothly and efficiently. Nightbot helps show hosts create unique commands or messages that you will want to post repeatedly.
1. Go to Nightbot, and authenticate your streaming account with Nightbot.
2. Once you have authenticated Nightbot, go to the menu on the left side of your browser window, and click the Commands option and then the Custom option.
At the time of this writing, Nightbot does not support Facebook. YouTube is supported, but Nightbot only becomes active when the stream is live.
3. Click the blue Add Command button to create your first command for your stream.For your first command, we will create a Discord invite post. This is where you will paste your server’s permalink and make it easy for you to let people know you have a digital hangout for your stream.
4. In the Add Command window, starting with the Command option, type !discord in the field.Many commands in Twitch begin with an exclamation point immediately followed by a keyword. No spaces. No numbers. Keep keywords for commands simple.
5. Within the Message window, compose the following:Feel free to come in for the fun — [paste your permalink here]
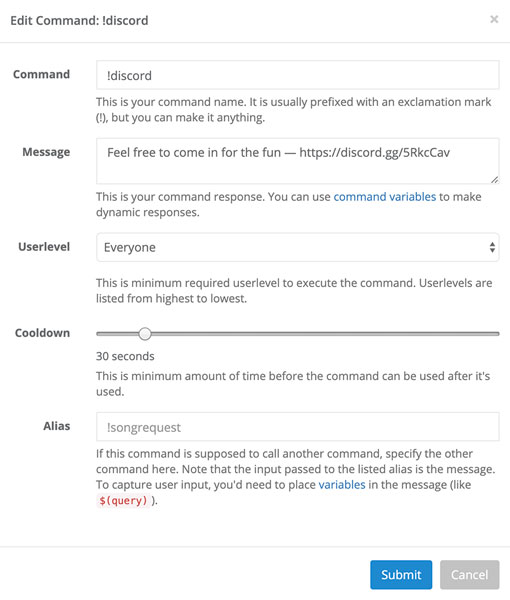 Nightbot’s Custom Command feature triggers frequent messages in your Chat with an easy-to-remember keyword.
Nightbot’s Custom Command feature triggers frequent messages in your Chat with an easy-to-remember keyword.6. Select all of the message you just created, and copy (Copy+C for Windows, Command
7. In the Userlevel drop-down menu, make sure Everyone is selected.
If you want to create commands available to everyone in Chat, available to Subscribers only, or available only to you, set permissions here for commands.
8. Set Cooldown to 5 seconds by moving the slider all the way to the left.Cooldown is where you set a clock for when the command can be used again.
9. Make your Alias the same name as the command, or leave this blank.Alias is used when embedding this command in another command.
10. Click the blue Submit button to add this command to your list of custom commands.11. Return to Nightbot’s left menu and choose Timers from the options listed.
12. In the Add Command window, starting with the Command option, type !discord in the field.
It is okay for you to use the same command keyword for timed commands as well as for manual commands.
13. Within the Message window, paste the message you composed for the !discord command or simply reconstruct the message from Step 5.14. Set the Timer slider to 20 minutes.
15. Click the blue Submit button to add this command to your list of custom commands.
With this custom command, you can now type !discord into your Chat window and drop the permalink to your server to everyone watching. As the command is open for anyone to use, you can then say to your Chat Can I get someone to drop the link to our Discord in Chat? to cue those watching to drop your command in Chat.
You also have set up a timed command where every 20 minutes, the Discord link will appear in Chat. This is a handy method of publicity that takes some pressure off you to remember to throw that command in Chat or ask your mods to do so. Before making any of the commands live, be they manual or timed, double-check the permalink to make sure it works and takes you to your server. Never hurts to confirm that your URL is working properly.
When setting the timer on the automated commands, make sure you have time between each posting. With multiple timed messages scheduled close to one another, you run the risk of spamming your own channel. Remain aware of what you are saying and when you are saying it. Take advantage of enabling and disabling timers.
With Nightbot, inviting people to your Discord server becomes pretty easy. So easy, in fact, it is something you don’t have to worry about. Your moderators (those individuals who are watching over your Chat while you focus on creating content) and regulars to your stream will drop a manual command for the open invite while Nightbot will, based on your set parameters, remind those watching you have a Discord.For more on streaming, specifically streaming on Twitch, feel free to take a look at Twitch For Dummies.