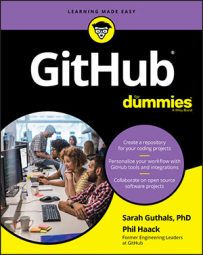The fact that Desktop is open source means that you can follow the development of new features, connect with the developers right on the actual repository where the application is being built, and even choose to add features you’re interested in having.
To install the GitHub Desktop on your computer:
- Go to GitHub Dekstop and click Download for the platform you’re using.
- After the download finishes, click the file that was downloaded. The file automatically unzips. On Mac, the GitHub Desktop application appears in your Downloads folder, next to the zip file. On Windows, the application immediately opens after you unzip the file.
- On Mac, drag the purple GitHub Desktop application into your Applications folder.
- On Mac, go to your Applications folder and double-click the GitHub Desktop icon. The application opens.
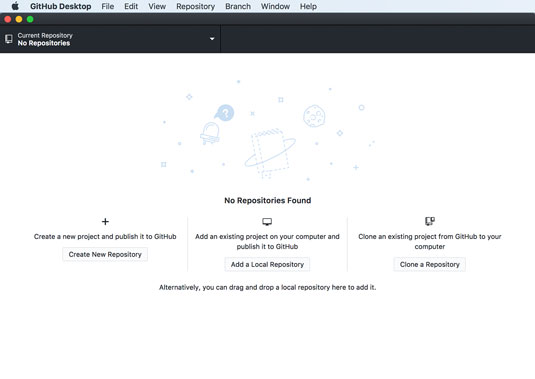 The GitHub Desktop application default view.
The GitHub Desktop application default view.You may get an alert that you are trying to open an application that was downloaded from the Internet. Click “Open” if this alert appears.
Before you can use GitHub Desktop effectively, you have to do a few things to connect it to your GitHub.com account. If you do not yet have a GitHub.com account, take the time to sign up now. If you already have a GitHub.com account and have already downloaded GitHub Desktop, you can set up GitHub Desktop with the following steps:- Open the GitHub Desktop application.
- Choose File→Preferences.
- On the Accounts tab, click Sign In on the GitHub.com row. The Sign In dialog box, shown in the following figure, appears.
- Type your username and password and click the Sign in button or click Sign in using your browser. When you click Sign in, all the dialog boxes close.
- Repeat Step 1 to re-open the preferences. Your account with your avatar, name, and GitHub username appears under the GitHub.com row, confirming that you have successfully logged in.
- Click on the Git tab. The information has been auto-filled for you.
- On the Appearance tab, choose Light or Dark.
- Set other preferences, such as the Editor and usage data, on the Advanced tab. Select whichever editor you prefer. Agreeing to send usage data is checked by default. By leaving it checked, you help the GitHub Desktop development team understand how all users use the application and therefore make it better. If you do not have a GitHub repository on your computer yet, you can stop the setup here.
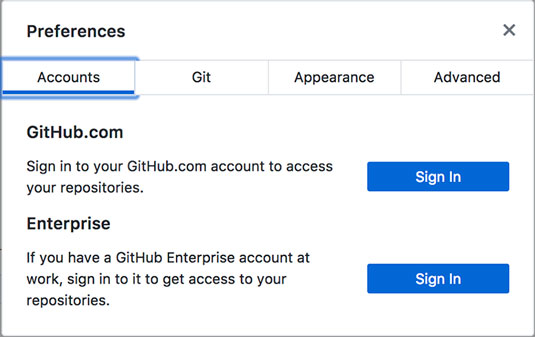 The Sign in dialog box for the GitHub Desktop application.
The Sign in dialog box for the GitHub Desktop application.While a team of folks at GitHub predominately does the development of GitHub Desktop, a part of their role is to support community members who want to contribute to the project. Don’t hesitate to reach out to the team on its repository.