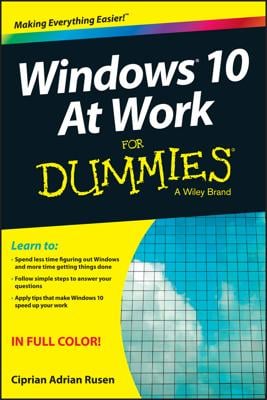- On the desktop, select the File Explorer icon in the taskbar if File Explorer is not already open.
The right side of Explorer is called the content area. The left side of Explorer is called the navigation pane and contains folders. Explorer starts with its focus on your Quick Access and This PC folders, and on your C drive and Network drives (if your computer is connected to a network).
- On the left, select Music, then Pictures, and then Videos, while noting the files in the content area on the right.
Many Windows 10 apps store files by default in the Documents, Music, Pictures, and Videos folders.
- Select the Documents folder again.
- To create a practice document, select the Home tab in the Ribbon. In the New section, select New Item and then select Text Document.
If you don’t see this option, make sure that the Documents folder is selected. An empty text document is created and the words New Text Document are highlighted so that you can type a new name. Type practice file. Feel free to repeat this step to create additional items for practice, such as Microsoft Word Documents or Bitmap Images.
On a touchscreen, the virtual keyboard doesn’t appear on the desktop until you select the keyboard icon on the right side of the taskbar.
- Select the View tab in the Ribbon. In the Layout section, select each option, such as Extra Large Icons and Large, Medium, and Small Icons.
If you see a downward-pointing triangle on the right edge of the Layout options, select that triangle to display even more options. Try them all, if you like.
Certain layouts are better for certain purposes. For example, photos are easier to recognize as Extra Large Icons than as a List.
The more time you spend in File Explorer, the more worthwhile it is to explore the Ribbon as you need it.