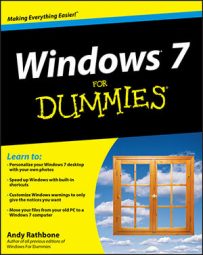Windows 7 contains several features that help people with different levels of physical impairment use Windows. For example, you can use the Ease of Access features to improve the display for the visually impaired, including everything from magnifying the text to using a Narrator to read the onscreen text aloud.
Follow these steps to modify the Ease of Access settings in Windows 7:
Choose Start→Control Panel→Ease of Access→Ease of Access Center.
The Ease of Access Center appears, and Windows 7’s ethereal voice kicks in, explaining how to change its programs.
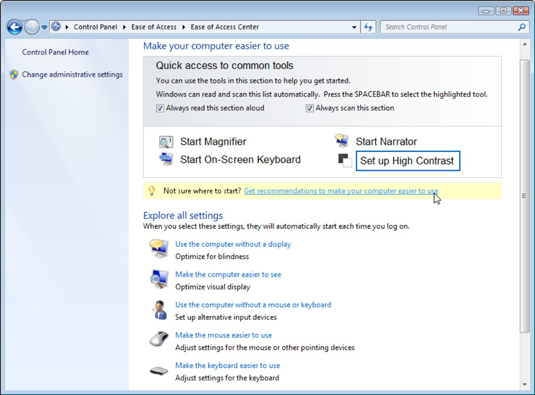 The Ease of Access Center contains a wide variety of ways to help users with physical limitations.
The Ease of Access Center contains a wide variety of ways to help users with physical limitations.If you’d rather not hear the Narrator, click the Always read this section aloud checkbox to deselect the feature.
Choose Get Recommendations to Make Your Computer Easier to Use.
This link prompts Windows 7 to ask you a series of questions about your physical limitations. When it’s through, Windows 7 automatically makes its changes, and you’re done.
If you’re not happy with the changes, move to Step 3.
Select the check boxes for features you want to use.
Choose any of these options to turn on the feature immediately. Close the feature’s window if the feature makes matters worse.
Set up High Contrast: Eliminates most screen colors and creates a sharper contrast between screen elements so that visually impaired people can see them more clearly.
Start Magnifier: Designed for the visually impaired, this option magnifies the mouse pointer’s exact location.
Start Narrator: Triggers a Narrator, who reads aloud any on-screen text. You can also choose to have Windows describe what is happening in a video if the descriptions are available.
Start On-Screen Keyboard: This setting places a clickable keyboard along the screen’s bottom, letting you type by pointing and clicking.
If you’re still not happy, proceed to Step 4.
Choose a specific setting in the Explore All Settings area.
You can optimize Windows 7 specifically for the following things:
Blindness or impaired vision
Using an alternative input device rather than a mouse or keyboard
Adjusting the keyboard and mouse sensitivity to compensate for limited movement
Turning on visual alerts instead of sound notifications
Making it easier to focus on reading and typing tasks
Some centers that assist physically challenged people may offer software or assistance for helping you make these changes.
When you finish making settings, click Save to apply them.