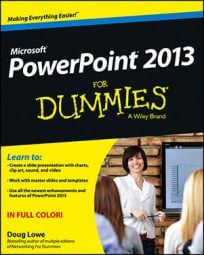One cute little animation you can do in PowerPoint 2013 is to make text — especially a short heading — jiggle. Not a lot, but just a little. The effect works best if the text has a funny typeface, such as Cosmic or Jokerman.
By using a very small motion path and setting the timing options to repeat until the end of the slide, you can make the text jiggle just a little bit the entire time the slide is onscreen:
Type the text that you want to jiggle and use the Font drop-down list to choose an appropriately silly typeface.
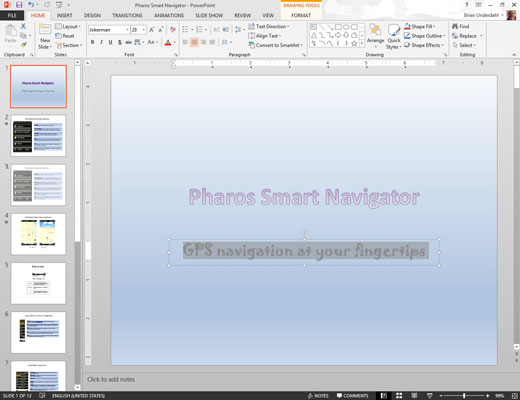
Jokerman is a favorite font for jiggling text.
Use the Zoom control at the bottom-right corner of the screen to zoom in to 400%.
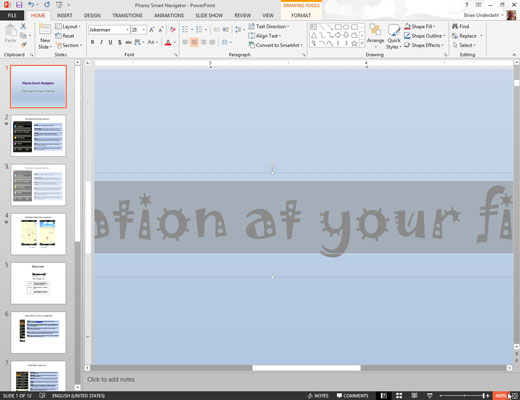
You want to zoom way in so that you can draw a very small motion path.
On the Animations tab, click Add Animation and then choose Custom Path from the Motion Paths section of the gallery. (You probably have to scroll the gallery to see this option.)
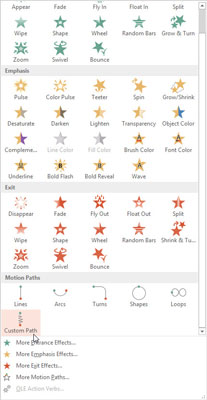
The cursor changes to a little pencil.
Draw a tightly knit scribble pattern directly in the center of the text.
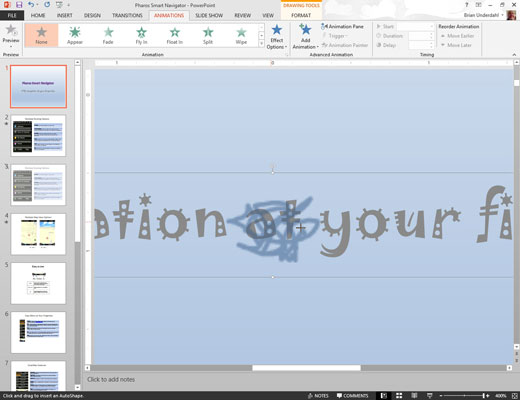
Just wiggle the pencil cursor back and forth and up and down in an area of just a few pixels. Go back and forth quite a few times to make the jiggle effect appear to be random.
Zoom back out to normal size.
In the Custom Animation task pane, click the arrow next to the animation you just created and then choose Timing.
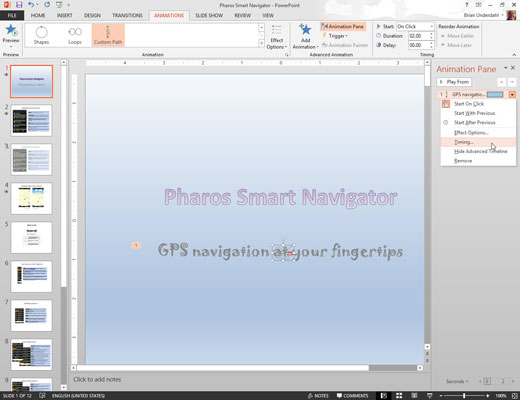
This step brings up the dialog box that lets you set the timing options.
Change the speed to 2 seconds and the Repeat drop-down to Until End of Slide. Then click OK.
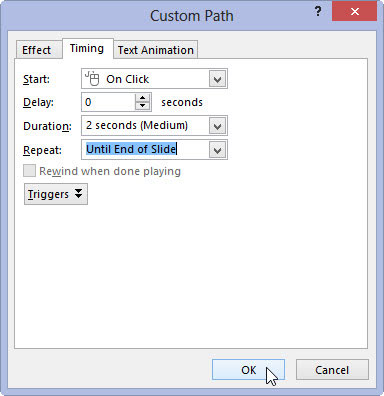
Run the slide show to check the effect.
You might have to try this several times before you get an effect you like, adjusting the random scribbles or the duration of the animation. Don’t be afraid to experiment!