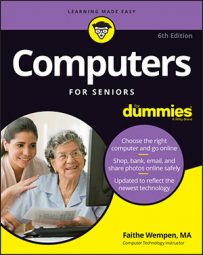-
You must have administrator status to create new users. When you first set up Windows 10, the first user created will automatically be an administrator account. Try a keyboard shortcut to get to the Settings window. Press the Windows key + i.
-
Click Accounts.
-
In the Accounts screen shown in the following figure, click Family & Other Users and then click Add Someone Else to This PC (the setting is represented by a plus sign).
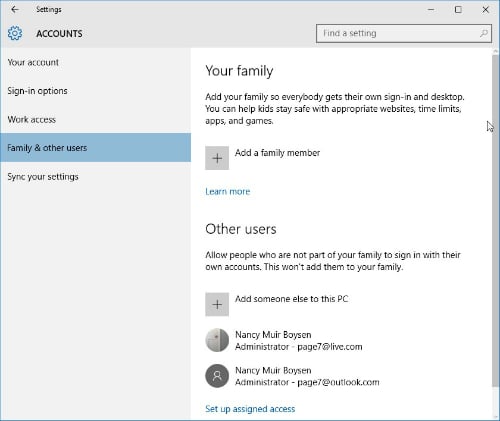
If the new user is a child, click Add a Family Member and then in the Add a Child or Adult window select Add a Child. This turns on Family Safety features and allows you to make safety settings.
-
In the resulting window, shown in the following figure, enter a Microsoft email address. Note that if the person doesn't have a Microsoft email account, you should create a new account using the The Person I Want to Add Doesn't Have an Email Address link. Click Next.
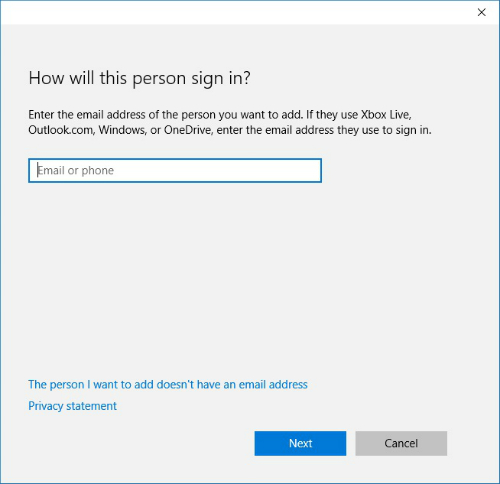
-
In the Good to Go dialog box, click Finish.
After you create an account, when a user with administrative privileges is logged in, they can make changes to the user account in the Family and Other Users settings. Click on a user Account, click Change Account Type, and then choose an account type from the drop-down list in the Edit Account dialog box.
If you prefer, you can log in with a four-digit PIN in place of a traditional password. This makes it quicker to sign in. When you've logged in as the user for which you want to set a PIN, go to the Accounts settings shown in the first figure and click Sign-in Options. In the PIN setting, click the Add button.
You can set up several user accounts for your computer, which helps you save and access specific user settings and provides privacy for each user's files with passwords.
-
To change to another user account after you've logged in, you can press the Windows key + L to go to the Windows lock screen. Windows 10 logs off.
-
Click to display the sign-in screen.
-
Click the username you want to log in as, type the password, and press the arrow key to the right of the password field to go to the Windows desktop.