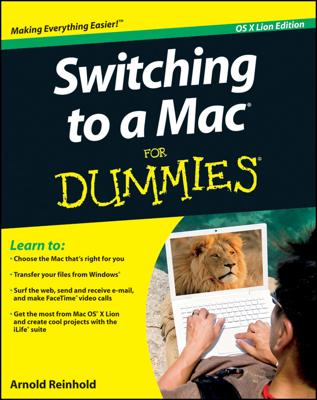The following steps assume that you have an account on the remote Mac, which means you have your own Home folder on that Mac.
To connect to a Shared folder on a Mac other than the one you’re currently on, follow these steps:
Make sure that you’re already set up as a user on the computer that you want to log in to.
Lisa & Jacob’s Eye Mac is the computer used in this example.
On the computer that you’re logging in from, click the Show button to show the Shared section in the Sidebar if it’s not already showing.
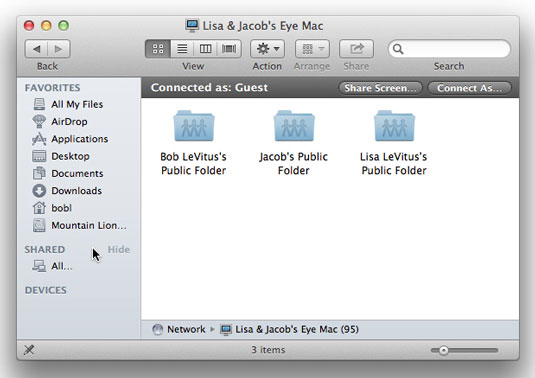
(The button says Hide in the figure because the shared section is showing.)
All available servers appear.
Click the name of the remote Mac (Lisa & Jacob’s Eye Mac) you want to access in the Sidebar.
At this point, you’re connected to the remote Mac as a guest.
Click the Connect As button.
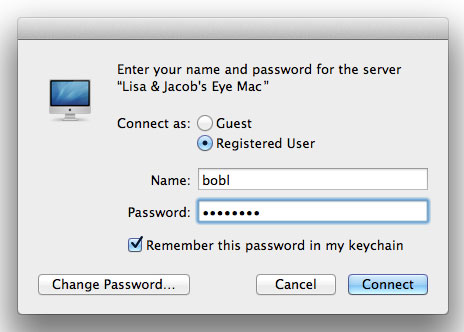
The Connect dialog appears. The name of the person logged in on Bob L’s MacBook Pro automatically appears in the Name field.
If that’s not your user name on the Mac you’re trying to access, type that username in the Name field.
Select the Guest radio button if you don’t have an account on the remote computer, and then click Connect; if you’re logging in as a user, skip to Step 6.
Pressing Command+G is the same as selecting the Guest radio button, and pressing Command+R is the same as selecting the Registered User radio button.
As a guest user, you see Public Folders for users who have accounts on Lisa & Jacob’s Eye Mac but nothing else.
Type your password and click the Connect button.
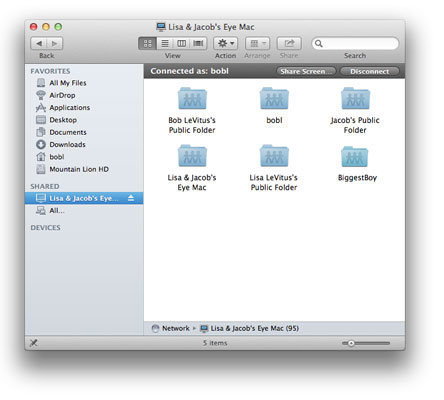
After you’re connected as a registered user, you see your Home folder, everyone else’s Public folders, and hard disks connected to that Mac.
When you finish using the remote Mac, disconnect.
You can use any of several methods to disconnect. Drag the shared-volume icon to the Eject icon in the Dock. When a disk or volume is selected (highlighted), the Trash icon turns into a little arrow, which represents eject. Nice touch, eh?
You also can right-click or Control-click the shared volume icon and choose Eject from the contextual menu that appears, select the shared-volume icon and choose File→Eject, or select the shared-volume icon and press Command+E.
Or, in a Finder window Sidebar, click the little Eject symbol to the right of the remote computer’s name.
If you’ve finished working for the day, and you don’t leave your Mac on 24/7 (as most folks do), choose Apple→Shut Down or Log Out. Shutting down or logging out automatically disconnects you from shared disks or folders. (Shut Down also turns off your Mac.)