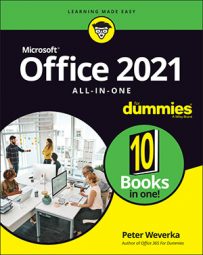Insert a whole file into a Word 2021 document
If you can recycle one Word 2021 document into another, so much the better. Say that you wrote an essay on the Scissor-Tailed Flycatcher that would fit very nicely in a broader report on North American birds. You can insert the Scissor-Tailed Flycatcher document into your report document:
- Place the cursor where you want to insert the document.
- On the Insert tab, open the drop-down list on the Object button and choose Text from File. You see the Insert File dialog box. (The Object button is located in the Text group on the right side of the Ribbon.)
- Find and select the file you want to insert. For that matter, you can insert more than one file. To do so, select more than one file in the Insert File dialog box. Files land in the document in the order in which they appear in the Insert File dialog box.
- Click the Insert button.
Quickly enter serial data in Excel 2021
Here’s a trick for entering consecutive numbers, month names, days of the week, and other serial data quickly in an Excel 2021 worksheet. Excel recognizes certain kinds of serial data and can enter it for you with its “autofill” feature. Follow these steps to “autofill” cells:
- Click the cell that is to be first in the series. For example, if you intend to list the days of the week in consecutive cells, click where the first day is to go.
- Enter the first number, date, or list item in the series.
- Move to the adjacent cell and enter the second number, date, or list item in the series. If you want to enter the same number or piece of text in adjacent cells, taking this step isn’t necessary, but Excel needs the first and second items in the case of serial dates and numbers so that it can tell how much to increase or decrease the given amount or time period in each cell. For example, entering 5 and 10 tells Excel to increase the number by 5 each time so that the next serial entry is 15.
- Select the cell or cells you just entered data in. To select a single cell, click it; to select two, drag over the cells.
- Click the AutoFill handle and start dragging in the direction in which you want the data series to appear on your worksheet. The AutoFill handle is the little green square in the lower-right corner of the cell or block of cells you selected. As you drag, the serial data appears in a pop-up box.
Turn a Word 2021 document into a PowerPoint 2021 presentation
As long as you applied heading styles (Heading 1, Heading 2, and so on) to the headings in a Word 2021 document, you can turn a Word document into a PowerPoint 2021 presentation.
After you import the headings from the Word document into PowerPoint, you get one slide for each Level 1 heading (headings given the Heading 1 style). Level 1 headings form the title of the slides, Level 2 headings form first-level bullets, Level 3 headings form second-level bullets, and so on (paragraph text isn’t imported).
Follow these steps to use headings in a Word document to create slides in a PowerPoint presentation:
- On the View tab, click the Outline View button. Outline view gives you a better idea of how Word headings become PowerPoint slides.
- Select the slide that the new slides from the Word document will follow.
- On the Home or Insert tab, open the drop-down list on the New Slide button and choose Slides from Outline. The Insert Outline dialog box appears.
- Select the Word document with the headings you want for your presentation and click the Insert button. PowerPoint borrows headings from the Word document for the new slides.