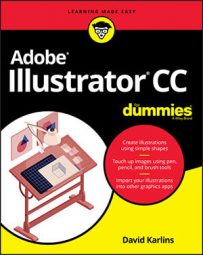You save Illustrator files when you need to edit them in the future.
Sometimes you export files for print or web output, and then save them. Sometimes you can save Illustrator files in formats that you can hand off to print or web designers and edit them.
How to save Illustrator files
You can save Illustrator files in any of these formats:- AI, Illustrator’s native format and AIT (Illustrator templates).
- EPS, a widely supported vector format used for sharing files with other vector-editing apps and printers.
- Adobe PDF, a portable vector format accessible to anyone with Acrobat Reader.
- SVG or SVG (Compressed) files for screen output.
Each of the options for saving Illustrator files has distinct options. If you are handing off a file in any of them, check with the team you are handing off to, to find out if there are specific settings they require.
The following steps apply to saving files as AI, EPS, and PDF formats:
- Choose File→Save, File→Save As (to save an existing file with a new name), or File→Save a Copy (to create a duplicate copy of a file).
- Navigate to a location for the file and enter a filename.
- In the Format drop-down, choose one of the available formats (AI, EPS, or PDF).
If the file format you want to use (such as PNG or TIFF) is not available in the Format drop-down, the format is available for export but not saving.
- Click Save to open the Options dialog for the file format you selected. The options will differ depending on the format but the following choices are widely available and useful:
-
- If you're saving to AI or EPS format, the Version drop-down defines the version of Illustrator with which you want your file to be compatible. If you are saving to PDF, the Compatibility drop-down defines what versions of PDF will be able to open the file. Legacy formats don’t support all features.
- Font embedding options allow you to embed fonts for users who will receive the file but may not have the required fonts.
- The Create PDF Compatible File option for saving AI files allows the file to be opened with Adobe Reader as well as apps that support importing Illustrator documents.
- The Include Linked Files option embeds any linked files in your illustration.
- The Embed ICC Profiles option is used by some print shops to ensure color integrity. Consult with your print shop on whether and how to use this option.
- The Use Compression option reduces file size.
- The Save Each Artboard to a Separate File option is available in Illustrator files with multiple artboards. Along with the resulting set of artboard-based files, a master file is created with all artboards.
How to export files from Illustrator
Illustrator files (as well as artboards, assets, and selections) can be exported to a variety of print- and web-compatible file formats. These files can't be edited in Illustrator, so you will almost always want to save as well as export projects as Illustrator files.Web designers may ask you for SVG files, which retain Illustrator editing capability. More likely, web designers will ask you for web-compatible PNG or JPG files.
Print designers may be able to work with your Illustrator files. Or they might require TIF or other print-only raster images. In those instances, get the specs for the exported files from your print partner.
You export files by choosing File→Export→Export for Screens or File→Export→Export for As (for print). Options vary depending on the output format. And, again, I’ll repeat a mantra that runs through this chapter and any discussion of output in this book: Ask the person to whom you are handing off the file what options he or she prefer.
How to use artboards and assets for Illustrator output
When you save or export Illustrator documents with multiple artboards, you can choose to export or save any set of artboards.For example, if you're exporting a document to PNG output for screens, the Use Artboards check box allows you to define which artboards to export.
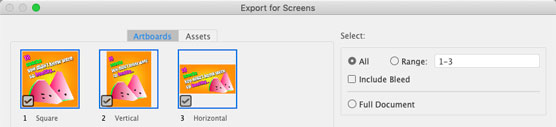 Exporting selected artboards.
Exporting selected artboards.Communicating with your printer
Today, print shops can turn Illustrator artwork into anything, from a poster to a coffee mug, a t-shirt to a message printed on glass. Each project has its own requirements, and the trick is to communicate effectively with your printer from the beginning.I asked Lydia Ochavo from UpPrinting.com, a widely used online print service, to share advice applicable to just about any print project in Illustrator. Here are some of her tips. Refer to the beginning of this chapter for notes on how to define documents to meet these specs:
- Print shops provide templates for frequently used output. Download and use them before you begin your project. UpPrinting has templates.
- Although Illustrator vector files are scalable, it’s safest to submit files to the printer sized to the actual output size.
- Most printers require a 1/8" bleed around your artwork. Make sure that all printable content is inside the bleed.
- Set raster resolution to at least 300dpi.
- Use CMYK color mode because professional print shops print only in CMYK.
- Many print shops prefer PDF format to Illustrator AI files.
- When you need an exact color match and your printer supports the use of Pantone color, use Pantone colors. Pantone colors are available from Swatch panels in Illustrator. You can use a Pantone color books to preview how a color will print. Those color books are available from your printer.