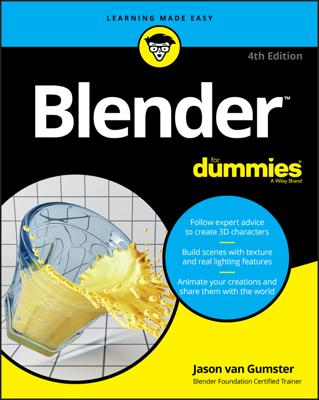You can make cuts other than loop cuts in Blender. This feature is accessible with the Knife, by pressing K. The Knife is one of Blender’s modal tools, meaning that once you press K, you’re in a Knife mini-mode. With the Knife activated, have a look in the header region of the 3D View and notice the helpful tips. By default it should say the following:
LMB: define cut lines, Return/Spacebar: confirm, Esc or RMB: cancel, E: new cut, Ctrl: midpoint snap (OFF), Shift: ignore snap (OFF), C: angle constrain (OFF), Z: cut through (OFF)
This handy text in the header region both describes how to use the Knife as well as its current settings. To sum up:
LMB: By left-clicking and dragging your mouse cursor in the 3D View, you can draw across the edges you want to cut. If you just left-click and release without dragging, you can define locations for new vertices in your mesh and the Knife automatically generates the edges between them.
While you’re making cuts, watch the red and green squares that appear along your cut line. These represent the vertices that the Knife will create once you confirm:
Red squares are vertices that will definitely be created.
Green squares are a pre-visualization of these new vertex locations.
They only show when you’re in the middle of a specific cut. There’s more on the green squares in the next set of bullets that cover snapping.
Return/Spacebar: When you finish cutting with the Knife, press Enter or Spacebar to confirm your cuts (the latter is faster because your hand is already closer to Spacebar than Enter).
Esc/RMB: To quit the Knife mini-mode without performing any cuts at all, either right-click or press Esc.
E: You can perform multiple separate cuts while in the Knife mini-mode. Press E and you can start a new cut anywhere else on your current mesh.
Ctrl: If you hold Ctrl while making your cuts, you’re telling the Knife that you want new vertices to be placed at the midpoint of any edge your cut line crosses. If you’re drawing straight cut lines with the left-click and release method, you can see the planned location of your new midpoint vertices as green squares.
Shift: By default, Blender snaps the Knife to an edge if your mouse cursor is near it. However, there are occasions when you need to precisely place a new vertex near an edge, but not directly on it. In those cases, the default snapping behavior can be particularly frustrating. If you hold Shift while using the Knife, the default snapping behavior is temporarily disabled.
C: Occasionally, you need to make a cut that’s perfectly horizontal, vertical, or at a 45-degree angle (relative to the view axis). Press (and release) C to toggle the Knife’s ability to constrain your cuts to these axes.
Try to avoid holding down C for the angle constrain feature, otherwise you may notice that your cut line jitters erratically. This is because the angle constrain feature is conflicting with snapping.
Z: In some instances, you may want the Knife to cut through both sides of a mesh with the same cut line (for example, if you’re modeling a four-post bed and you want to add a cut at the same height on all four posts). If you press Z while in the Knife mini-mode, you toggle the Knife’s ability to perform this kind of cut through the mesh.
The Knife’s cut through feature works regardless of whether you can actually see the other side of your mesh (such as when in wireframe viewport shading or when you have Limit Selection to Visible enabled). For this reason, it’s always a good idea to check the other side of your mesh after doing a cut to make sure you get your intended results.
A nice thing about working with the Knife is that you have full control over navigating within your scene while in the Knife mini-mode. You can pan, orbit, and zoom to your heart’s content and place your cuts exactly where you want them.