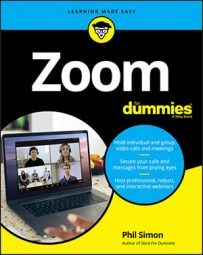Zoom appropriately names its flagship service Meetings & Chat because it performs both functions — and admirably to boot.
Zoom’s meeting-specific roles
Just like in real life, different people do different things in meetings. Zoom recognizes this reality by formalizing its meeting roles.The roles in the following section pertain only to the Meetings & Chat. That is, they differ from the proper user account roles. What’s more, the following roles also overlap to an extent with their counterparts in Zoom Video Webinars.
Host
Zoom by default assigns the person who starts or schedules the meeting the role of host. Say that Mary starts a meeting. Meetings & Chat assigns her the role of host. As such, she can perform the following tasks, among others:- Start live streaming or, if you like, kick off the meeting in earnest
- End the meeting
- Share her screen with attendees
- Delegate another participant as co-host
- Start breakout
- Enable waiting rooms
Co-host
Depending on the size of your meeting, you may want to appoint a co-host. For the most part, these folks can perform the same tasks as hosts can with one main exception: They cannot start live streaming. They can, however, live stream once the host has started the meeting.Participants
Say that you haven’t scheduled the meeting; you just show up. In this case, Zoom refers to you as a meeting participant. Participants can perform tasks such as- View the list of the other participants in the meeting
- Share their screens, with the host’s permission
- Start and stop their own video
- Mute and unmute themselves
How to locate your personal Zoom information
Say that you’re fortunate enough to sit in your own private office at work. If so, then your organization has effectively reserved space for you — whether you’re at work or on vacation. For example, if you’re traveling to Belize, you lock your office. No one else enters it without your consent. (Forget the janitorial staff for a moment.)Zoom embraces the same general concept via what it calls a Personal Meeting Room (PMR). Think of the PMR as your very own, unique virtual meeting space. If Kramer wants to enter his PMR and host a meeting, then he’ll need a key of sorts. Zoom refers to this key as a user’s Personal Meeting ID (PMI).
You wouldn’t give your house or office key to any Tom, Dick, or Harry. By the same token, you should treat your PMI with the same care. Once bad actors know your PMI, things can break bad. Specifically, if you are holding a meeting, others can join your PMR as uninvited guests, subject to the following two exceptions:
- You lock the meeting.
- You enable Zoom’s Waiting Room feature to individually admit participants.
- In the Zoom web portal, under the Personal header, click on Profile.
- On the right-hand side of the screen, you see the PMI. By default, Zoom hides a few of its characters.
- Click on Show. Zoom shows your PMI.
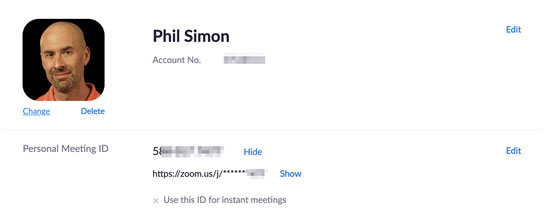 Zoom Personal Meeting ID.
Zoom Personal Meeting ID. - (Optional) If you want to always use your PMI for instant meetings, click on Edit and then select the Use Personal Meeting ID for instant meetings checkbox.
- (Optional) If you’d like to change your PMI, click on Edit and enter your new PMI. Zoom places some restrictions around PMIs. If Zoom doesn’t like your new PMI, then it displays a red warning message.
- Click on the blue Save Changes button.
Giving out your PMR and/or PMI willy-nilly maximizes the chance of others crashing your meetings — or Zoombombing, as the kids say.
If you frequently host public meetings, then you should change your PMI every month or so.
How to augment your Zoom meetings
Before hosting a single meeting, you may want to consider enabling three useful and underused Zoom options:- Waiting rooms
- Breakout rooms
- Audio transcriptions (if your organization’s Zoom plan allows)
Waiting and breakout rooms correspond to Meetings & Chat only. They have nothing to do with Zoom Rooms.
Enabling waiting rooms for all Zoom users in your organization
Think about the last time that you visited your doctor. You didn’t just barge in. You sat patiently or impatiently in the waiting room until the person at the front desk called your name.Zoom lets meeting hosts follow the same protocol. If you are an account owner or admin, then you can enable waiting rooms for all users that fall under your organization’s Zoom account. Follow these directions:
- In the Zoom web portal, under the Admin header, click on Account Management.
- Click on Account Settings.
- Scroll down to the Waiting room section and slide the toggle button to the right so that it turns blue. Zoom asks you to confirm your decision.
- Click on the blue Turn On button. Zoom confirms that it has updated your settings.
Enabling breakout rooms during your meetings
John Keating teaches poetry at the Welton Academy in Middletown, Delaware. (Yes, I’m going all Dead Poets Society here.) He wants his class of 30 students to concurrently discuss Lord Byron’s “She Walks In Beauty” in small groups. Unfortunately, he has to conduct his class via Meetings & Chat. Creating five or six distinct Zoom meetings isn’t feasible.What to do?
Enter breakout rooms, one of the most useful features of Meetings & Chat. Hosts can separate attendees into any number of smaller configurations during their meetings. The host can then drop in to each group and, in this case, bring the class back together — all without leaving the Zoom meeting or having to start a new one. If you think that feature would be beneficial in plenty of settings beyond classrooms, then trust your instincts. Even better, Zoom enables this feature on all plans, including the Basic one.
To enable breakout rooms for all members in an organization, an admin or owner needs to follow these steps:
- In the Zoom web portal, under the Admin header, click on Account Management.
- Click on Account Settings.
- Underneath the Breakout room section, slide the toggle button to the right so that it turns blue. Zoom asks you to confirm your choice.
- Click on the blue Turn On button. Zoom confirms that it has updated your settings.
At present, Zoom lets hosts create up to 50 separate breakout sessions per meeting.
Enabling meeting audio transcriptions
Zoom lets customers on its Business, Education, and Enterprise plans create audio transcriptions of their meetings. Even better, Zoom displays these transcriptions as different attendees speak. Think of it as watching a movie with subtitles.To enable this setting for all members in an organization, a Zoom admin or owner needs to follow these steps:
- In the Zoom web portal, under the Admin header, click on Account Management.
- Click on Account Settings.
- Click on the Recording tab at the top of the page.
- Underneath Advanced cloud recording settings, select the Audio transcript checkbox.
- Click on the blue Save button.