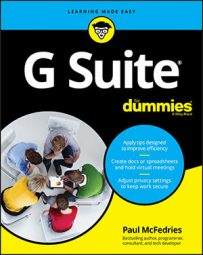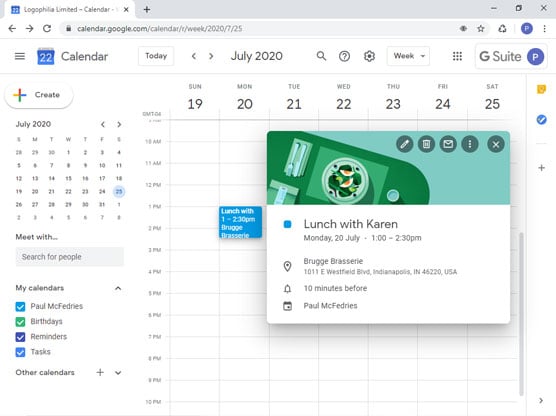
Common G Suite keyboard shortcuts
The following table lists a few keyboard shortcuts that you can use in most G Suite apps (if you’re using a Mac, replace the Ctrl keystroke with Command):
| To Do This | Press This |
| Apply bold | Ctrl+b |
| Apply italic | Ctrl+i |
| Apply underline | Ctrl+u |
| Insert a link | Ctrl+k |
| Open spelling suggestions | Ctrl+m |
| Decrease text size | Ctrl+Shift+– (minus) |
| Increase text size | Ctrl+Shift++ (plus) |
| Indent less | Ctrl+[ |
| Indent more | Ctrl+] |
| Align left | Ctrl+Shift+l |
| Align center | Ctrl+Shift+e |
| Align right | Ctrl+Shift+r |
| Start a numbered list | Ctrl+Shift+7 |
| Start a bulleted list | Ctrl+Shift+8 |
| Open keyboard shortcut help | ? |
50 Gmail keyboard shortcuts
You might not think about using the keyboard with Gmail for anything beyond typing your message text, but Gmail actually has a fistful of handy keyboard shortcuts that can be real timesavers. Before getting to the actual shortcuts, you should first follow these steps to make sure all Gmail keyboard shortcuts are activated:
- In Gmail, select Settings to open the menu and then choose Settings.
- On the General tab, scroll down to the Keyboard Shortcuts section and then click the Keyboard Shortcuts On radio button.
- At the bottom of the tab, click Save Changes.
With that chore crossed off your to-do list, you can now use the shortcuts in the following table (if you’re using a Mac, replace the Ctrl keystroke with Command):
| To Do This | Press This |
| Go to inbox | g, i |
| Go to starred conversations | g, s |
| Go to snoozed conversations | g, b |
| Go to sent messages | g, t |
| Go to drafts | g, d |
| Go to All Mail | g, a |
| Go to tasks | g, k |
| Search mail | / |
| Open the More Actions menu | . (period) |
| Open the Label As menu | l |
| Compose | c |
| Compose on a new tab | d |
| Send message | Ctrl+Enter |
| Add cc recipients | Ctrl+Shift+c |
| Add bcc recipients | Ctrl+Shift+b |
| Go to previous message in open conversation | p |
| Go to next message in open conversation | n |
| Focus on main window | Shift+Esc |
| Focus on latest chat or compose window | Esc |
| Select conversation | X |
| Toggle star or rotate among superstars | S |
| Go to next page | g+n |
| Go to previous page | g+p |
| Newer conversation | k |
| Older conversation | j |
| Open conversation | o or Enter |
| Expand entire conversation | ; (semicolon) |
| Collapse entire conversation | : (colon) |
| Add conversation to tasks | Shift+t |
| Archive conversation | e |
| Archive conversation and go to previous or next message | ] or [ |
| Mute conversation | m |
| Snooze conversation | b |
| Report as spam | ! |
| Delete | # |
| Reply | r |
| Reply in new window | Shift+r |
| Reply all | a |
| Reply all in new window | Shift+a |
| Forward | f |
| Forward in new window | Shift+f |
| Undo last action | z |
| Mark as read | Shift+i |
| Mark as unread | Shift+u |
| Mark as important | + or = |
| Mark as not important | – (minus) |
| Move focus to toolbar | , (comma) |
Some useful calendar shortcuts
Calendar doesn’t offer a ton of keyboard shortcuts, but the shortcuts it supports are pretty darned useful, if you ask me. Keyboard shortcuts are usually enabled by default in Calendar, but you should scurry through the following steps, just to make sure:
- In Calendar, select Settings Menu and then choose Settings.
- Select Keyboard Shortcuts.
- Select the Enable Keyboard Shortcuts check box.
You’re now free to play around with the keyboard shortcuts in the following table (if you’re using a Mac, replace the Ctrl keystroke with Command):
| To Do This | Press This |
| Display current day | T |
| Go to specific date | G |
| Switch to Day view | 1 or d |
| Switch to Week view | 2 or w |
| Switch to Month view | 3 or m |
| Switch to Custom view | 4 or x |
| Switch to Agenda view | 5 or a |
| Change calendar view to the next date range | j or n |
| Create new event | c |
| See event’s details | e |
| Delete event | Backspace or Delete |
| Refresh calendar | r |
| Move to Meet With text box | + |
| Search | / |
| Open Settings | s |
| Undo | z |
| Save event (from event details) | Ctrl+s |
| Return to calendar grid (from event details) | Esc |