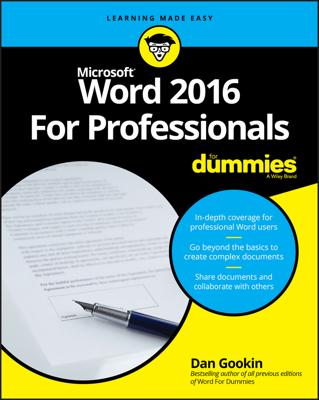The 2016 release of Microsoft Word is feature packed and boasts the ability to simplify workflows and unify workgroups. What that means for you is that it is a much easier product to use as compared to prior versions. With feature-rich changes built into buttons and tabs of the Word 2016's ribbon-styled taskbar, it has never been so easy to create and edit Microsoft Word documents.
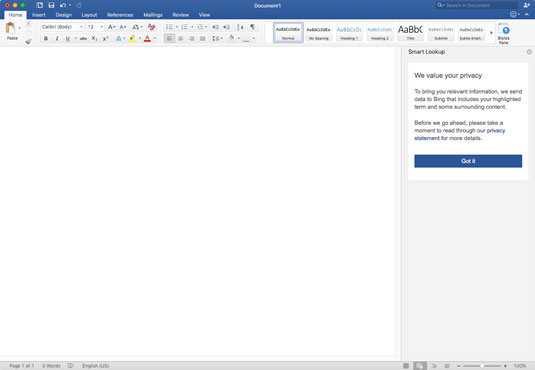
Rest assured, since the last release of Microsoft Word in 2013, the Home, References, and Review tabs as well as many of the buttons have not changed much. They look a little different, but all the button's locations and functionality are basically the same.
Some of the changes included in the Word 2016 release are broken down into groups as follows.
Changes to buttons
In the top right corner of the application you can find a Share button. This button allows you to invite people to co-author your work with you, as well as provides options to share cloud links to your documents. The button also holds the ability to send documents via email to others in both Word (.docx) and .PDF formats.
To utilize the Share button you must first set it to save in the cloud. If you have not done this, you can easily do so by clicking or tapping on the disk icon in the top left corner of the blue ribbon. You will be prompted to either choose the cloud (OneDrive) or a local folder. Simply choose the cloud option to continue.
Just below the Share button is a happy face icon. This new button/icon is a user feedback button so you can make suggestions to Microsoft on what to add or improve on their next release of the product.
Changes to tabs
By navigating to the Design tab located in the blue ribbon area of Word 2016, you can set defaults to your documents. You can choose custom link colors, set your fonts in both size and style as well as paragraph spacing and embedding watermarks.
By navigating to the Insert tab, you can add custom items to your documents such as inserting photos, tables, SmartArt, Excel Charts, links and the standard headers, footers, and page numbers that you are already accustomed to.
Navigate to the Layout tab to set margins, columns, page breaks, indentations, and line spacing.
On the Mailings tab you can create labels and envelopes as well as access the Mail Merge feature. What Mail Merge does is create personalized letters or emails for a mass mailings list from a form letter. Simply follow the buttons from left to right in the taskbar to successfully finish and merge. A list then will populate that asks you what you want to do with the merge. For example, print, email, and save individual documents.
To use the Mail Merge feature you must first set Outlook 2016 as your default email client. And your Outlook and Word versions must match. For instance, Outlook 2016 v. 15.14.1 must match with Word 2016's version number.
On the View tab of the new Word 2016, you have options to manage multiple windows. You can set a custom window arrangement, split-screen windows, and quickly switch between windows and even switch from from the standard Print layout to a new Web layout that removes margins and page breaks automatically.
The View feature works best when the application is in full screen mode and/or you are working from a touchscreen computer.
For those of you who are used to working with the old software and have trouble adjusting to change, not to worry! You can still access the old methods through either right-clicking your mouse and choosing Paragraph or using the software's menu bar.
New features in Word 2016
Smart Lookup — Microsoft has removed the standard dictionary from the office suite of applications and has replaced it with a Bing-powered search window that slides out from the right when you choose to use Smart Lookup. It performs much like a web browser and provides you with wiki links, definitions, images, and related websites — all content that you can simply drag-and-drop right into your document.
Real-time typing — If you choose to save your documents in OneDrive (Microsoft's cloud) it will continue to save in real-time, which means you can log in to Word 2016 from any device and pick up right where you left off. This also means you will no longer have to stop and save a copy of your work for backup.
Sending emails — You can send emails in two ways with Microsoft Word 2016. You can either use the share button to send a single attachment. Or if you are sending out mass emails, you can utilize the Mail Merge feature located in the mailings tab of the application.
With Microsoft Word's new features and semi-new layout, you can easily navigate along and create a great document — even if you are using a touchscreen.