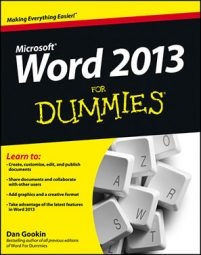The Tab key is always used to help build tables or to organize information in a tabular way. Pressing the Tab key in Word 2013 inserts a tab character into your document. The tab character works like a wide space character, where its size is determined by a predefined location marked across a page. That location is called the tab stop.
It's the tab stop that makes the Tab key work: Press the Tab key, and the insertion pointer hops over to the next tab stop. That way, you can precisely line up text on multiple lines — definitely much nicer than trying to fudge together columns of text by using the spacebar.
Anytime you press the spacebar more than once, you need a tab. Your documents will look prettier and you'll be happier after you understand and use tabs rather than spaces to line up your text.
Word presets tab stops at every half-inch position across the page — that is, unless you set your own tab stops.
You use Backspace or Delete to remove a tab character, just as you delete any character in a document.
Tabs work best for a single line of text or for only the first line of a paragraph. For anything more complex, use Word's Table command.
The diet beverage Tab was named for people who like to keep a tab on how much they consume.
How to see the tab stops
Tab stops are set in Word by using the Tabs dialog box. A more visual way to set tab stops, as well as see all tab stops no matter how they're set, is to use the ruler.
The ruler appears just above the text page in Word’s document window. When the ruler isn’t visible, click the View tab and place a check mark by the Ruler item in the Show group.
Three tab stops are set: a left tab stop at the half-inch mark, a center tab stop at the 1–1/2-inch mark, and a right tab stop at the 2–1/2-inch mark.
In your document, tabs appear as blank spaces. You can direct Word to display the tab character, if you like. Clicking the Show/Hide button, the one with the ¶ symbol, does the trick. You see the tab character appear as a teensy, right-pointing arrow, as shown in the margin. Click the Show/Hide button again to conceal the tab characters.
The Show/Hide command is found in the Paragraph group on the Ribbon’s Home tab.
You can also use the Show/Hide command to find two spaces together in your document. They appear as two teensy dots, one after the other.
To show only the tab character in your document, and not all the other junk displayed by the Show/Hide command, choose Options from the File screen to display the Word Options dialog box. Click Display from the left side of the dialog box. Then put a check mark by the Tab Characters option. Click OK.
When several paragraphs are selected, you may spot a light gray, or phantom, tab stop on the ruler. The phantom indicates a tab stop that's set in one paragraph but not in all. To apply the tab stop to all selected paragraphs, click the phantom tab stop once.
How to set tab stops on the ruler
You manipulate tab stops on the ruler by using the mouse: Choose one of five tab-stop types from the Tab gizmo on the left end of the ruler. Then click the mouse on the ruler to set the tab stop at a specific position.
For example, to set a left tab stop at the 2-inch position, you follow these steps:
Ensure that the Tab gizmo on the left end of the ruler displays the left tab stop.
Clicking the Tab gizmo displays a different tab type. The symbol for the left tab stop is shown in the margin. Click the gizmo until you see that symbol.
Click the ruler at the exact spot where you want the tab stop set.
For example, click on the number 2 for the 2-inch spot.
Tab stops are paragraph-level formatting. Tab settings affect only the paragraph that the toothpick cursor is blinking in, or for all paragraphs selected as a block.