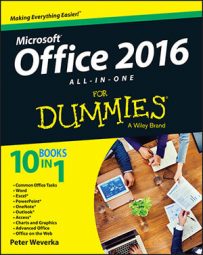Put text in a text box when you want a notice or announcement to stand out on a Word 2016 page. Like other objects, text boxes can be shaded, filled with color, and given borders, as the examples shown demonstrate. You can also lay them over graphics to make for interesting effects.
The borders and the fill color from the text box on the right side of the figure have been removed, but rest assured, the text in this figure lies squarely in a text box.
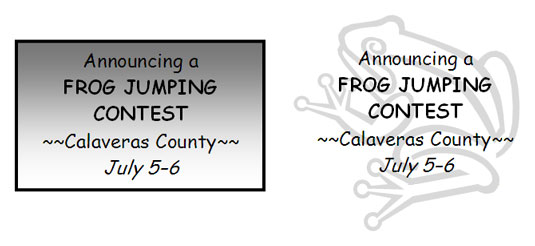
You can move a text box around at will on the page until it lands in the right place. You can even use text boxes as columns and make text jump from one text box to the next in a document — a nice feature, for example, when you want a newsletter article on page 1 to be continued on page 2. Instead of cutting and pasting text from page 1 to page 2, Word moves the text for you as the column on page 1 fills up.
Inserting a text box
To create a text box, go to the Insert tab, click the Text Box button, and use one of these techniques:
Choose a ready-made text box: Scroll in the drop-down list and choose a preformatted text box.
Draw a conventional text box: Choose Draw Text Box on the drop-down list, and then click and drag to draw the text box. Lines show you how big it will be when you release the mouse button.
After you insert the text box, you can type text in it and call on all the formatting commands on the (Drawing) Format tab. It also describes how to turn a shape such as a circle or triangle into a text box (create the shape, right-click it and choose Add Text, and start typing).
Here's a neat trick: You can turn the text in a text box on its side so that it reads from top to bottom or bottom to top, not from left to right. Create a text box, enter the text, go to the (Drawing Tools) Format tab, click the Text Direction button, and choose a Rotate option on the drop-down list.
Making text flow from text box to text box
You can link text boxes so that the text in the first box is pushed into the next one when it fills up. To link text boxes, start by creating all the text boxes that you need. You cannot link one text box to another if the second text box already has text in it. Starting on the (Drawing Tools) Format tab, follow these directions to link text boxes:
Creating a forward link: Click a text box and then click the Create Link button to create a forward link. The pointer changes into a very odd-looking pointer that is supposed to look like a pitcher. Move the odd-looking pointer to the next text box in the chain and click there to create a link.
Breaking a link: To break a link, click the text box that is to be the last in the chain, and then click the Break Link button.