The Find command in Word 2016 is good only for finding stuff. When you want to find something and replace it with something else, you use the Find and Replace command. To find a bit of text and then replace it with another bit of text, use the Replace command. Follow these steps:
Click the Home tab.
In the Editing group, click the Replace command button.
When the Replace command button isn't visible in the Editing group, click the Editing button, and then choose the Replace command button from the pop-up group of command buttons that appears.
Choosing the Replace command button summons the Find and Replace dialog box with the Replace tab forward, shown here.
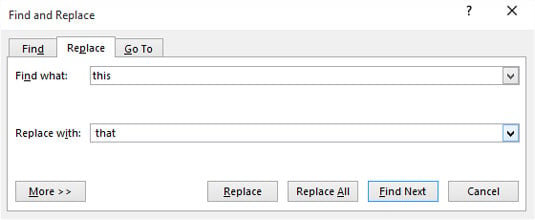 The Replace tab in the Find and Replace dialog box.
The Replace tab in the Find and Replace dialog box.In the Find What box, type text you want to replace.
For example, if you're finding coffee and replacing it with tea, type coffee.
In the Replace With box, type the replacement text.
To continue from the example in Step 3, you type tea here.
Click the Find Next button.
At this step, the Replace command works just like the Find command: Word scours your document for the text you typed in the Find What box. If the text is found, proceed with Step 6. If nothing is found, start over again with Step 3 or just abandon your efforts and close the dialog box.
Click the Replace button.
The found word, highlighted on the screen, is replaced.
After you click the Replace button, Word immediately searches for the next instance of the text, at which point you repeat Step 6 until the entire document has been searched.
The Replace command's dialog box also sports a More button, which can be used exactly like the More button for the Find command.
Word may find and replace your text in the middle of another word, such as use in causes. Oops! Click the More button and select the Find Whole Words Only option to prevent such a thing from happening.
If you don't type anything in the Replace With box, Word replaces your text with nothing! It's wanton destruction!
Speaking of wanton destruction, the Undo command restores your document to its preceding condition if you foul up the Replace operation.
The keyboard shortcut for the Replace command is Ctrl+H, which seems strange. The only thing is that Ctrl+F is the Find command and Ctrl+G is the Go To command. F, G, and H are found together on the computer keyboard, and Find, Replace, and Go To are found together in the Find and Replace dialog box. Go figure.

