Before you print, preview the look of the final document in Word 2016. Yeah, even though your document is supposed to look the same on the screen as it does on paper, you may still see surprises: missing page numbers, blank pages, screwy headers, and other jaw-dropping blunders, for example.
Fortunately, a print preview of your document appears as part of the Print screen, as shown here.
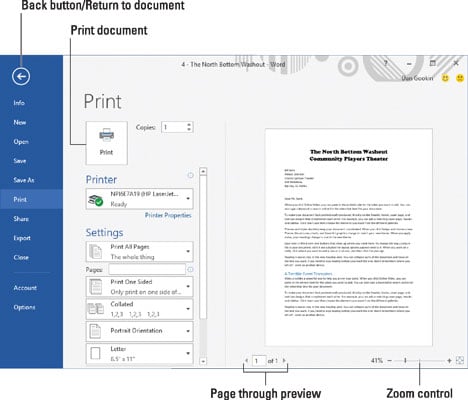
To preview your document, follow these steps:
Save your document.
Yep — always save. Saving before printing is a good idea.
Click the File tab.
Chose the Print item from the left side of the File screen.
The Print screen appears, similar to what's shown.
Use the buttons at the bottom of the screen to page through your document.
You can use the Zoom control (refer to the figure) to enlarge or reduce the image. Look at the margins. If you're using footnotes, headers, or footers, look at how they lay out. The idea is to spot anything that's dreadfully wrong before you print.
When you're ready, you can print the document. Basically you click the big Print button, labeled in the figure. Or when things need to be repaired, click the Back button to return to your document.

