Word 2016 offers multiple ways to open a document either on local storage or on cloud storage. Open is the standard computer command used to fetch an existing document. Once you find and open the document, it appears in Word's window as though it had always been there.
To open a document in Word, follow these steps:
Click the File tab.
Choose the Open command.
The Open screen materializes, similar to what's shown here.
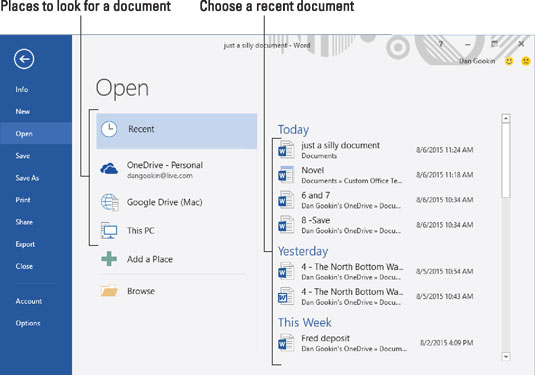 The Open screen.
The Open screen.Choose a location where the document may lurk.
Your choices are Recent Documents, which is shown, cloud storage such as OneDrive, or local storage titled This PC.
If you spy the desired document lurking in the Recent list, click it. The document opens on the screen. Congratulations — you're done.
Choose a recent folder from the list.
Click a document when you find it.
The document opens, ready for editing.
If you can't find the document, or you just yearn to use the traditional Open dialog box, click the Browse button.
The traditional Open dialog box appears, which you can use to locate the file you want to open: Click to select the file, and then click the Open button.
The file you open appears in the Word window. Word may highlight the last location where you were writing or editing, along with a Welcome back message.
After the document is open, you can edit it, look at it, print it, or do whatever you want.
The shortcut key to access the Open screen is Ctrl+O. Also, an Open command button appears on the Quick Access toolbar.
You can open a document also by locating its icon in a folder window, which happens in Windows, not in Word. Double-click the icon to open the document.
To access recently opened documents, right-click the Word icon on the taskbar. Choose a document from the pop-up list (called the jump list) to open it.
Opening a document doesn't erase it from storage. In fact, the file stays on the storage system until you use the Save command to save and update the document with any changes.

When you position the mouse pointer at a recently opened document on the Open screen, you see a pushpin icon, similar to what's shown. Click that icon to make the document "stick" to the Open screen. That way, it's always available for quick access later.
To remove a document from the Recent list, right-click the document's entry. Choose the command Remove from List.
Avoid opening a file on any removable media, such as a digital memory card or an optical disc. Although it's possible, doing so can lead to headaches later should you remove the media before Word is done with the document. Because of that, use Windows to copy the document from the removable media to the computer's main storage device. Then open it in Word.

