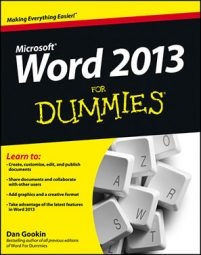Word 2013 offers you many ways to mark text as a block in your document. You can do this from any device, tablet, laptop, and so on, and with virtually every accessory.
Use the keyboard to select text
The secret to using the keyboard to select text is the Shift key. By holding down the Shift key, you can use the standard keyboard commands that move the insertion pointer to select blocks of text.
| To Select This | Press This |
|---|---|
| A character at a time to the right of the insertion pointer | Shift+→ |
| A character at a time to the left of the insertion pointer | Shift+← |
| A block of text from the insertion pointer to the end of the line | Shift+End |
| A block of text from the insertion pointer to the beginning of the line | Shift+Home |
| A block of text from the insertion pointer to a line above | Shift+↑ |
| A block of text from the insertion pointer to a line below | Shift+↓ |
| Select text on a touchscreen |
It’s cinchy to mark a block of text on a multi-touch monitor: Simply drag your finger over the text. Because this procedure may also scroll the document, a better option is to long-press a word:
Touch and hold the screen to select a single word. The word becomes selected, but also grows two lollipop insertion pointers on each end. You can then drag each of the insertion pointers to extend the selection.
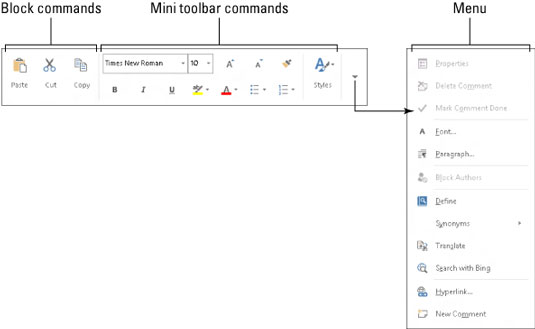
Mark a block with the mouse
The computer mouse was born to mark text, by selecting vast swaths of words with a wide sweep of your hand, by clicking a number of times, or by using the old click-and-drag routine. Mickey may rule a kingdom, but your computer mouse rules over text selection in your computer.
Drag over text to select it
The most common way to select text is by using the computer mouse. Point the mouse at the start of the text block, and then drag the mouse over the text you want to select. As you drag, the text becomes highlighted or selected. Release the mouse — stop the dragging — to mark the end of the block.
You can use this simple technique to select any block size in your document, though it works best when you use the mouse to drag over only the text you can see on the screen. When you try to select text beyond what you see on the screen, you have to select and scroll; the mouse scrolls the text up and down quickly and things get out of hand.
When you find yourself becoming frustrated over not selecting all or part of a word, refer to the nearby sidebar, "Would you rather select text by letter or by word?"
Use the F8 key to mark a block
If you can remember that the F8 key on the computer's keyboard can be used to mark text, you can exploit one of the most powerful but seldom used text-marking tools that Word has to offer.
The F8 key is used to mark a block of text. Pressing F8 once enters Extended Selection mode. That's where Word drops anchor at the insertion pointer's location, and then lets you use either the mouse or the cursor keys to select text. In fact, you cannot do anything but select text in Extended Selection mode.
As an example, follow these steps to use the F8 key to mark a block of text:
Position the insertion pointer at the start of the block of text.
Press the F8 key.
The F8 key drops anchor and marks one end of the block.
Use the keyboard's cursor keys to select the block of text.
Press a letter key to select text up to and including that letter. If you press N, you select all text up to and including the next N in your document.
Word highlights text from the point where you dropped anchor with F8 to wherever you move the insertion pointer.
Do something with the selected block of text.
Word remains in Extended Selection mode until you do something with the block or you press the Esc key to cancel Extended Selection mode.
To cancel the extended selection, press the Esc key. This action ends Extended Selection mode and keeps the block of text marked.
You can use the mouse and the F8 key to get fancy. Position the cursor at either end of the block you want to mark, and press the F8 key. Then position the mouse cursor at the other end of the block, and press the left mouse button. Everything from there to there is marked.
After pressing the F8 key, you can use the Find command to locate a specific bit of text. Word marks all text between the spot where F8 was pressed (the anchor) and the text that the Find command locates.
Press the F8 key twice to select the current word.
Press the F8 key thrice to select the current sentence.
Press the F8 key four times to select the current paragraph as a block of text.
Press the F8 key five times to select the entire document, from top to bottom.
No matter how many times you press F8, be aware that it always drops anchor. So pressing F8 once or five times means that Word is still in Extended Selection mode. Do something with the block or press Esc to cancel that mode.
Block the whole document
The biggest block you can mark is an entire document. Word has a specific command to do it, to select all text in a document: From the Home tab, locate the Editing area. Then choose Select→Select All. Instantly, the entire document is marked as a single block o’ text.
From the keyboard, you can use Ctrl+A to select an entire document or press the F8 key five times. Or you can even use the obscure Ctrl+5 key combo.