The left tab stop is the traditional type of tab stop. A common use for the left tab stop in Word 2016 is to create a simple two-column list, as shown here.
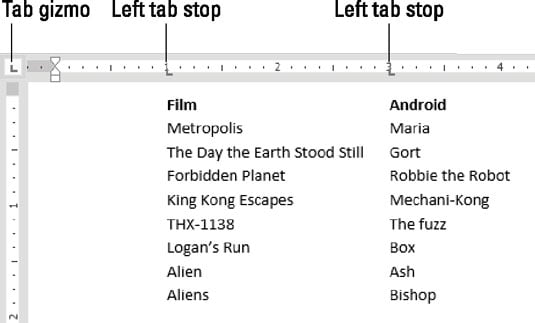
Follow these steps to create this type of list:
On a new line, press Tab.
Type the item for the first column.
This item should be short — two or three words, max.
Press Tab.
Type the item for the second column.
Again, make it short.
Press Enter to end that line and start a new line.
Yes, your list looks horrible! Don't worry. Type first, then format.
Repeat Steps 2 through 5 for each line in the list.
After the list is finished, use the ruler to visually set the tab stops.
Select all lines of text that you want to organize in a two-column tabbed list.
Choose a left tab stop from the Tab gizmo on the ruler.
If necessary, click the Tab gizmo until the Left Tab Stop icon shows up, as shown.

Click the ruler to set the first tab stop.
If the text doesn't line up right, drag the tab stop left or right.
Click to set the second tab stop.
Drag the tab stop left or right, if necessary, to help line up text.
Although you could add a third column to the list, things start to get crowded. In fact, any time you need more than a single word or two in a tabbed list, consider cobbling a table instead.
You need only one tab between items in a column list. That's because the tab stop lines up your text, not the tab character.

