Sentences in a Word 2016 paragraph can stack as tight as a palette of plywood. Alternatively, you could choose to keep paragraphs all light and airy, like a soft, fluffy cake. Space can cushion above or below the paragraph. These paragraph air settings are illustrated here.
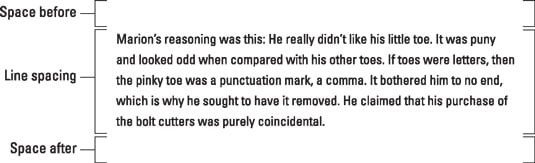
Commands to control paragraph spacing include the traditional line-spacing commands, as well as the Space Before and Space After commands. These commands are found in the Paragraph groups on both the Home and Layout tabs.
Setting the line spacing
To set the space between all lines in a paragraph, follow these steps:
Click the Home tab.
In the Paragraph group, click the Line Spacing command button.
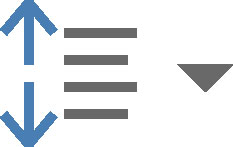
A menu appears.
Choose a new line spacing value.
The line spacing is set for the current paragraph or all selected paragraphs. Word adds the extra space below each line of text.
Three keyboard shortcuts are available for the most common line spacing values:
To single-space, press Ctrl+1. Use this command to remove other line-spacing styles.
To double-space, press Ctrl+2. This setting formats the paragraph with one blank line below each line of text.
To use 1-1/2-space lines, press Ctrl+5. Yes, this keyboard shortcut is for 1.5 lines not 5 lines. Use the 5 key in the typewriter area of the computer keyboard. Pressing the 5 key on the numeric keypad activates the Select All command.
The Ctrl+0 (zero) keyboard shortcut applies Word's default line spacing, which is 1.15. According to experts in white lab coats, that extra 0.15-sized chunk of space below each line adds to readability.
When you want text to stack up one line atop another line, such as when typing a return address, use the soft return at the end of a line: Press Shift+Enter.
Making space between paragraphs
To help separate one paragraph from another, you add space either before or after the paragraph. What you don't do is to press Enter twice to end a paragraph. That's extremely unprofessional and will cause rooms full of people to frown at you.
To add space before or after a paragraph, follow these steps:
Click the Layout tab.
In the Paragraph group, use the Before gizmo to add space before a paragraph of text or use the After gizmo to add space after the paragraph.
Measurements are made in points, the same measurement used for font size.
To create the effect of pressing the Enter key twice to end a paragraph, set the After value to a point size about two-thirds the size of the current font. As an example, for a 12-point font, an After value of 8 looks good.
The space you add before or after a paragraph becomes part of the paragraph format. Like other formats, it sticks with subsequent paragraphs you type or can be applied to a block of paragraphs.
Most of the time, space is added after a paragraph. You can add space before a paragraph, for example, to further separate text from a document heading or subhead
Graphics designers prefer to insert more space between paragraphs when the first line of a paragraph isn't indented, as in this book. When you indent the first line, it's okay to have less spacing between paragraphs.

