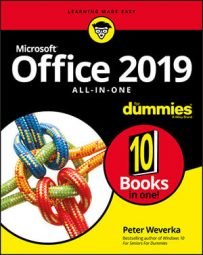- Backstage: Click the File tab in any Office application to open what Microsoft calls the backstage. From there, you can quickly open files:
- On the Home window (go to the Home category), click the name of a file in the Recent list or Pinned list. The Recent list shows the names of files you recently opened. The Pinned list shows the names of files you deemed important enough to "pin." To pin a file, click its push-pin icon.
- On the Open screen (go to the Open category), click the name of a file in the Pinned list or Recent list. The Pinned list appears at the top of the window. Scroll through files on the Recent list to find one you worked on recently.
- Windows Start screen: This screen (which appears when you click the Start button in the lower-left corner of the screen) offers a means of quickly opening files. Scroll to the name of an Office application and right-click its name. A pop-up menu appears. Under the word Recent on the menu are the names of files you recently opened. Click the name of a file to open it.
- Windows taskbar: Right-click an Office application icon on the taskbar to see a list of files you recently opened. Then select the name of a file. The taskbar is located along the bottom of the Windows screen.
- Ctrl+N: To open a new file in any Office application, press Ctrl+N. Pressing this keyboard shortcut opens a blank, default file.