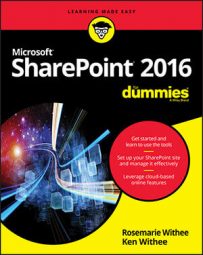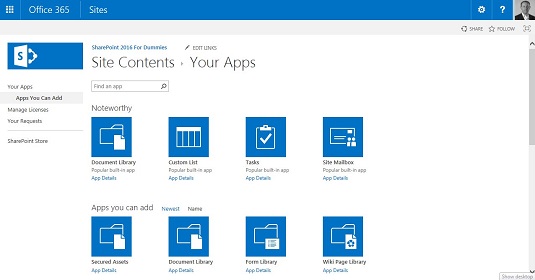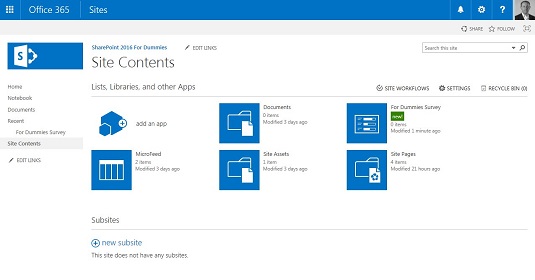You can add an app (for example, the Survey app) to your site by following these steps:
- Click the Settings gear icon and choose Add an App. The Your Apps page appears, showing all the apps you can add to your site. There is a Noteworthy section at the top for the most common apps.
-
Scroll down and click the Survey app. The Adding Survey dialog box appears.
-
Provide a name for your Survey app. You can also click Advanced Options to set app specific options. In this case, you can choose to show usernames in the survey and also choose whether you want the Survey app to allow multiple responses.
-
Click Create to create the app and add it to your site. The Site Contents page is displayed, which shows all of the apps on your site. A green New! label is displayed next to any new apps. Notice you now have a new Survey app with the title you provided in Step 3. Here is the app on the Site Contents page.
You can access an app by clicking on it in the Site Contents page. If you click an app you just created, it will display on the screen.
The apps that are available on the Your Apps page depend on which SharePoint features are activated.