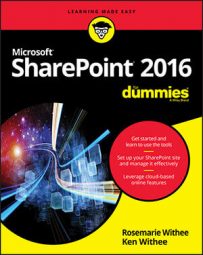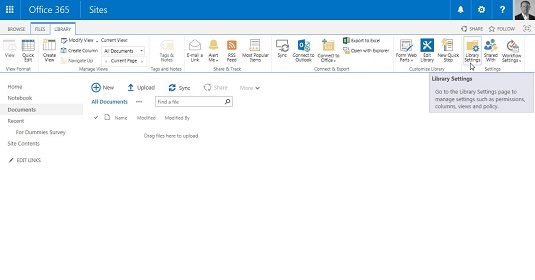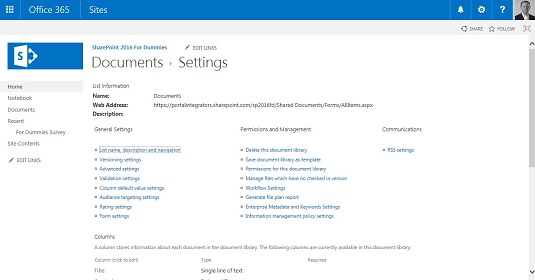Follow these steps to access the Library Settings or List Settings page:
- Navigate to your library or list by clicking the name of the library or list on the Site Contents page. You can access the Site Contents page from the Settings gear icon.
- On the Ribbon, click the Library or List tab. Locate the Settings section, which is on the far right.
- Click the Library (or List) Settings button.
The Library Settings or List Settings page appears.
The Library (or List) Settings page is divided into several sections. Each section contains many configuration choices. Spend some time browsing this page. Some of the sections you see include
- List Information: Displays the library (or list) name, web address, and description. You can change the list’s name and description by clicking the List Name, Description, and Navigation link in the General Settings column. The web address is set to the list’s default view. Change the default view by scrolling down to the Views section of the Library (or List) Settings page. When you link to a list or library, use the root of the web address. That way, you can change the default view any time you want without needing to change any links that target the list.
- General Settings: Includes list name and description as well as settings for Versioning, Advanced, Validation, Column Default Value, Rating, Audience Targeting, and Form. See Table 7-1 for a complete list of General Settings.
- Permissions and Management: Includes saving the library or list as a template as well as settings for Permissions, File Management, Workflow, Information Management Policy, and Enterprise Metadata and Keywords. You can also generate a file plan report from this section.
- Communications: Configure RSS and incoming email settings for the library or list.
- Content Types: If you have configured your library or list to allow for content types, a Content Types section appears. Use this section to associate content types with your list or library. With content types, you can reuse columns across sites, as well as across lists and libraries.
- Columns: Create, view, add, and modify columns for the library or list. You can create your own column for this list only, add a site column from the preconfigured SharePoint site columns, or create a new site column of your choosing that can be added to multiple lists.
- Views: Display and modify the library or list views. You can also create new views.
| Setting Name | What You Can Accomplish |
| List Name, Description, and Navigation | Just like it sounds! |
| Versioning | Configure item approval, versioning (major and minor), and require check-out. |
| Advanced | A plethora of options, including allowing for the management of content types, search visibility, allowing for folders, or datasheet view. |
| Validation | Allows you to create formulas that compare two or more columns in your library or list. |
| Column Default Value | Add or edit default values for columns indicated in the library or list Validation settings. |
| Rating | A Yes or No option that allows items in the library or list to be rated. |
| Audience Targeting | A Yes or No option that allows the library or list to use audience targeting. Enabling audience targeting creates a Targeting column for this list. Some web Parts can use this data to filter list contents based on whether the user is in the audience. |
| Form | Available for lists only. You need InfoPath to utilize these settings. However, because Microsoft stopped shipping InfoPath in Office 2016, your only option is to use an older version of InfoPath. Because InfoPath is on its way out, be prepared for this option to disappear in future versions of SharePoint. |