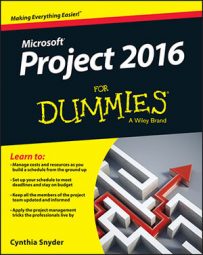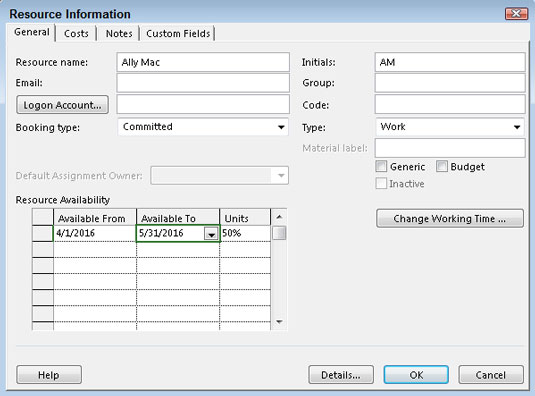Consider Monica Mendez, an engineer who works a standard eight-hour day based on her calendar. Monica is assigned to the Write Final Report task at 50 percent of her availability and to the Create Design Specs task — which occurs at the same time as the report task — at 100 percent of her availability. Monica is now working at 150 percent of her availability, or 12 hours per day. Poor Monica is overbooked. Be careful — she might even quit the project.
A resource is assigned to a task at 100 percent availability (or units) by default, but you can modify that setting if you know that a resource will be assigned to several tasks and can only spend a limited amount of time working each one.
Estimating and setting resource availability
Availability is easier to estimate for some resources than for others. A manager is unlikely to devote an entire day to any single task, because he has to deal with all the employees who report to him and also sign authorizations, attend meetings concerning various projects, and develop budgets, for example. A production worker's availability may be simpler to pin down to a single task: If one manufacturing job spends three days on the line and one person is working on the line the entire time, it's more accurate to say that she is working on that task full time.One mistake made by Project beginners is to overthink availability. Of course, no one spends eight hours every day on a single task in a project. Employees spend part of their workdays reading email, chatting with coworkers, and answering phone calls about issues unrelated to their projects. A resource may spend seven hours on a task one day and only three hours the next.
Don't get hung up on a day-by-day resource schedule when estimating availability. If, over the life of a task, the employee focuses on it, 100 percent availability is an appropriate setting. If that person works only five days on a ten-day task, however, that's 50 percent availability, whether she works four hours per day for ten days or five full days at any point.
The Units (availability) setting helps you spot the overbooking of a resource who may work on multiple tasks at the same time in a project schedule.
To set default resource units to specify availability, follow these steps:- Display the Resource Sheet view.
- Click the Max column for the resource.
- Type a number representing the percentage of time that the resource is available to work on the project.
For example, type 33 for a resource who's available one-third of the time or 400 for a resource who can provide four full-time workers. (Entries greater than 100 percent represent resources that provide a group or team to handle assignments.) The most common entry (the default) is 100 for a single resource working full time on assignments in the project.
- Press Enter or Tab.
The entry is completed.
When a resource comes and goes
In addition to being available to a project only a certain percentage of the time (say, 50 percent of the project's entire duration), a resource may be available for only a certain period of time (perhaps April–June) during the life of the project — commonly, when you use a resource borrowed from another department or when you're working with a freelancer who's squeezing in your project with others. Another possible resource is one who's available half time for the first few days of the project and then full time for the remainder.In this case, you enter a date range in the Available From and Available To columns of the Resource Availability area in the Resource Information dialog box, as shown, to specify varying availability.
To specify a limited period during which a resource is available to work on your project, follow these steps:
- Display the Resource Sheet view.
- Double-click a resource.
The General tab of the Resource Information dialog box appears.
- Use the Available From and Available To columns (in the Resource Availability area) to specify the period of availability.
- In the Units column in the same row, either click the arrows to raise or lower the availability in 50 percent increments, or type a number.
Press Enter to finish the entry.
- Repeat Steps 3 and 4 to specify additional periods of availability on subsequent rows in the Resource Availability area.
- Click the OK button to save the setting.