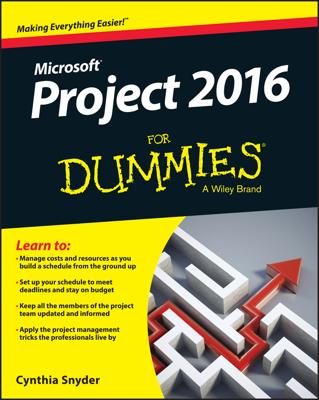A maxim of project management says that things change: Tasks that you thought you could complete early can’t happen yet because money, people, or materials are in short supply. Or a task that you thought you couldn’t start until next July gets bumped up in priority when your customer changes his mind (again) about deliverables.
Because of this changeability, when you enter tasks in a project outline, odds are that you’ll need to move those tasks around in Project 2013 at some point.
You should understand that moving a task in Project 2013can change its outline level. A task retains its level in the outline only when you move the task to follow a task at the same level.
Comparatively, if you move a lower-level task to a section of tasks at a higher level — for example, move a third-level task to a section of second-level tasks — the moved task takes on the level of the task preceding it. And the converse is true when you move a higher-level task to follow a lower-level task.
The exception happens when you move a lower-level task to follow a summary task. For example, a second-level task that you move to immediately follow a summary task stays at the second level rather than taking on the summary task level of the task that now precedes it, because there’s only one summary task.
Move tasks with the drag-and-drop method in Project 2013
Drag-and-drop is to computing what the remote control is to television. It’s a quick, no-brainer method of moving stuff around in software that just makes life simpler. Here’s an example: The quickest way to move a task in an outline is to use the drag-and-drop method.
To move a task up and down with the drag-and-drop method, follow these steps:
Display a columnar view.
Select a task by clicking its task ID number. Simply click and release; don’t hold down the mouse button.
Click and drag the task to wherever you want it to appear in the outline.
A gray “T-bar” line appears, indicating the new task position.
When the gray line is located where you want to insert the task, release the mouse button.
The task appears in its new location. If you want the task to be at a different level of the outline, you can now indent or outdent it as needed.
Move tasks with the cut-and-paste (or copy-and-paste) method in Project 2013
Dragging and dropping works fine in most cases, but in very large projects — with a few hundred tasks or more, for example — this method can be like dragging a peanut to Tibet. It’s not the process; it’s the distance you have to travel.
In a larger outline, simply use the cut-and-paste method to move tasks:
Select a task by clicking its task ID number.
Click the Cut button in the Clipboard group on the Task tab.
The task is removed from its current location and placed on the Windows Clipboard.
Scroll to display the location where you want the task to appear.
Click the task after which you want to insert the task.
Click the top part of the Paste button, also on the Task tab.
If you want to insert a copy of a task in a project outline, you can follow the preceding steps and click Copy rather than Cut.
If you’re cutting and copying only a single cell and not a whole task, click in the cell rather than click the task ID number.
You can use the standard Microsoft shortcuts Ctrl+C to copy, Ctrl+X to cut, and Ctrl+V to paste.