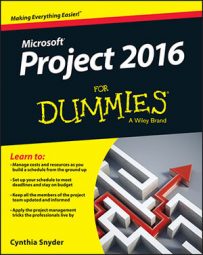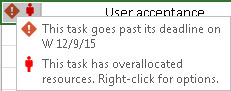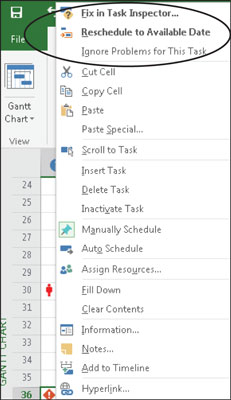Even though Project can't automatically move manually scheduled tasks, it performs forecasted calculations for completing each manually scheduled task based on the task's links and other drivers. If Project finds that a potential scheduling problem may occur with a manually scheduled task, it alerts you — even when the Task Inspector pane isn't open.
These alerts appear in the form of warnings (a red diamond with an exclamation point inside) and suggestions. Warnings represent problems that are likely to cause the project to finish off schedule, suggestions provide ideas for optimizing the schedule, perhaps improving on the projected finish date.
The following figure shows a warning that the task will go past its deadline. You can see that there is also an overallocation icon that indicates that the task has overallocated resources.
Right-click the task with the warning to display a shortcut menu with options for addressing the potential schedule problem at the top, as shown here. If you want to apply a schedule change option, click it on the shortcut menu.
Here's a rundown of the choices you may see:
- Reschedule to Available Date: If an overallocated resource is assigned to the task, this choice reschedules all or part of the task to a time frame when the resource is available to handle the work.
- Respect Links: This warning solution moves the task based on the timing of its predecessor task. In most cases, this solution moves the task later based on the predecessor task's schedule.
- Switch to Auto Schedule: This warning solution typically appears for manually scheduled summary tasks. It also appears as a suggestion solution for subtasks. Choosing this schedule change causes the summary task to recalculate based on the roll-up values of its subtasks. For subtasks, the switch typically means that the task can move to an earlier spot in the schedule, potentially improving the schedule for any successor tasks, too.
- Fix in Task Inspector: Clicking this choice opens the Task Inspector pane so that you can review the drivers and other scheduling factors for the task before choosing a schedule change.
- Ignore Problems for This Task: This option allows the overallocated resources to remain overallocated. It will keep the warning indicator if the task is still expected to go past its deadline.
Schedule warnings appear by default. To view suggestions, select the Task tab and click the drop-down arrow on the Inspect Task button in the Task group. Then choose Show Suggestions.
Task scheduling warnings and suggestions typically don't appear unless you've outlined the task list, creating summary tasks. Because some of the warning and scheduling calculations are based on summary task information, you should follow the good practice of organizing the schedule using the work breakdown structure.