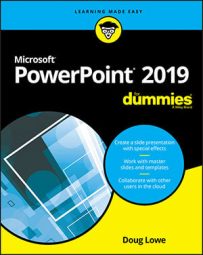A theme is a set of design elements that are applied to one or more slides in a presentation. Each theme includes several basic components:
- A set of colors that work well together. Each theme has four colors that can be used for text or backgrounds and six colors that can be used for accents.
- A set of fonts that looks good when used together. Each theme has a font used for headings and a font used for regular text.
- A set of background styles, which are a combination of background colors and effects such as patterns or gradient fills.
- A set of design effects, such as line and fill styles and line styles.
How to apply themes in PowerPoint
To apply a theme to an entire presentation, simply click the theme you want to apply in the Themes group on the Design tab. If the theme you want to apply isn’t visible, use the scroll buttons on the right side of the Themes group to display additional themes.When you have selected a theme in the Themes group, variations on the theme will appear in the Variants group. You can then click on one of the variants you want to use.
To see a preview of how your presentation will appear with a particular theme, hover the mouse over that theme in the gallery. After a moment, the current slide momentarily appears formatted with the theme. If you move the mouse off the theme without actually clicking the theme, the current slide reverts to its previous formatting.
You can click the down arrow in the scroll bars in the Theme gallery, which displays an expanded list of themes, as shown here. As you can see, this window displays PowerPoint’s built-in themes and also includes links that let you browse for additional themes. A link even lets you save the current combination of theme elements as a new theme.
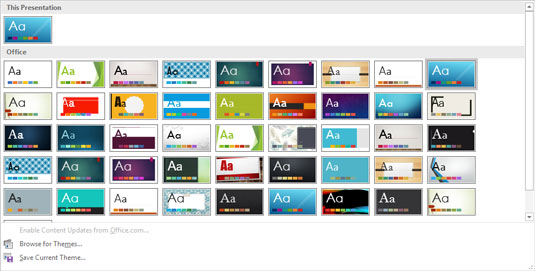 The Theme gallery.
The Theme gallery.Not all the slides in a presentation have to follow the same theme. To apply a theme to a single slide — or a set of slides — select the slide(s). Then, right-click the theme you want to apply and choose Apply to Selected Slides.
How to use theme colors in PowerPoint
Each PowerPoint theme includes a built-in color scheme, which consists of sets of colors chosen by color professionals. Microsoft paid these people enormous sums of money to debate the merits of using mauve text on a teal background. You can use these professionally designed color schemes, or you can create your own if you think that you have a better eye than the Microsoft-hired color guns.As far as I’m concerned, the color schemes in PowerPoint themes are the best things to come along since Peanut M&Ms. Without color schemes, people like me are free to pick and choose from among the 16 million or so colors that PowerPoint lets you incorporate into your slides. The resulting slides can easily appear next to Cher and Lindsay Lohan in People magazine’s annual “Worst Dressed of the Year” issue.
Each color scheme has 12 colors, with each color designated for a particular use, as shown in this list:
- Four Text/Background colors: These four colors are designed to be the primary colors for the presentation. One from each pair is used for text, and the other for the background. (You could use the same color for both, but that would make the slides impossible to read!)
- Six accent colors: These colors are used for various bits and pieces of your slides that complement the basic text and background colors.
- Two hyperlink colors: These colors are used only when your presentation includes hyperlinks.
Apply a color variant
To change the standard color scheme used for your slides, select a theme. Then click the More button at the bottom-right corner of the Variants gallery in the Design Tab and click Colors. This exposes the available color variants, as shown here.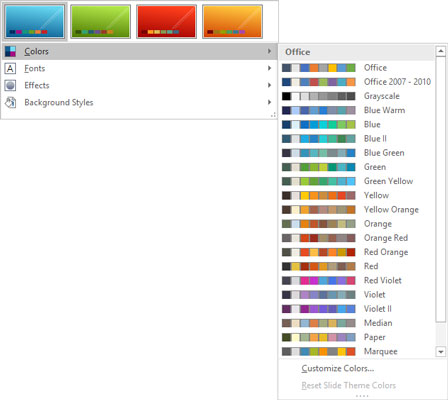 Choosing a color variant.
Choosing a color variant.Create your own color scheme
If you don’t like any color schemes that come with the built-in themes, you can create your own color scheme. Here are the steps:1. Select a color scheme that’s close to the one you want to use.
Be warned that after you deviate from the preselected color scheme combinations, you’d better have some color sense. If you can’t tell chartreuse from lime, you should leave this stuff to the pros.
2. Select Customize Colors from the bottom of the color variants list.The Create New Theme Colors dialog box appears, as shown.
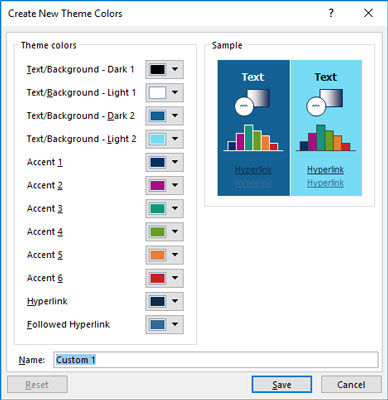 Creating new theme colors.
Creating new theme colors.3. Click the button for the color you want to change.
For example, to change the first accent color, click the Accent 1 button. You then see a gallery of color choices, as shown.
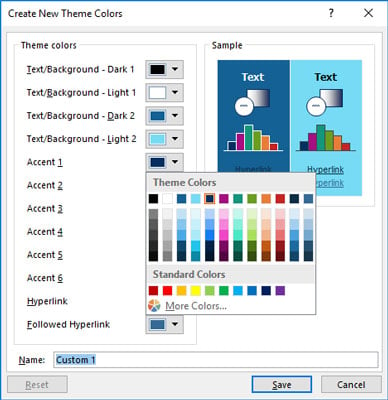 Changing a color.
Changing a color.4. Pick a color you like.
As you can see, a plethora of color choices is available. This gallery reminds me of the shelf of paint color chips in the paint section of a hardware store.
5. If you don’t like any of the choices, click the More Colors button.Doing this brings up the Colors dialog box, as shown. As you can see, PowerPoint displays what looks like a tie-dyed version of Chinese checkers. (Note that this dialog box comes up with the Standard tab selected. If you used the Custom tab the last time you used this dialog box, the Custom tab will be selected instead.)
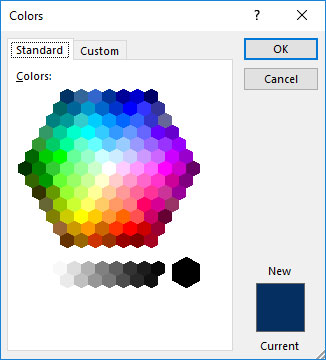 A wonderful world of color.
A wonderful world of color.6. Click the color that you want and then click OK.
After you click OK, you’re whisked back to the Create New Theme Colors dialog box.
7. (Optional) Repeat Steps 3 through 6 for any other colors you want to change.8. Click Save.
The new color scheme is saved.
The Standard tab of the Colors dialog box (refer to Figure 8-6) shows 127 popular colors, plus white, black, and shades of gray. If you want to use a color that doesn’t appear in the dialog box, click the Custom tab. This step draws forth the custom color controls, as shown in Figure 8-7. From this tab in the dialog box, you can construct any of the 16 million colors that are theoretically possible with PowerPoint. You need a PhD in physics to figure out how to adjust the Red, Green, and Blue controls, though. Mess around with this stuff if you want, but you’re on your own.
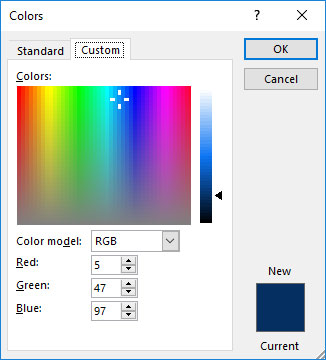 PowerPoint offers 16 million colors from which you can choose.
PowerPoint offers 16 million colors from which you can choose.How to use PowerPoint theme fonts
Theme fonts are similar to theme colors, but theme fonts have fewer choices. Although there are 12 colors per theme, there are only two fonts: one for headings, the other for body text.If you don’t want to use the fonts associated with the theme you’ve chosen for your presentation, you can change the Theme fonts in the ribbon’s Design tab. Then, the fonts you select are applied throughout your presentation.
Note that changing the theme font is not the same as changing the font via the Font controls found in the Font group of the Home tab. When you use the Font controls on the Home tab, you’re applying direct formatting. Direct formatting temporarily overrides the font setting specified by the theme. As a general rule, you should use theme fonts to set the fonts used throughout a presentation. Use direct formatting sparingly — when you want to create a word or two in a font that differs from the rest of the presentation.
You can change the font used in a theme by clicking the More button at the bottom-right of the Variants gallery, choosing Fonts, and then choosing Customize Fonts. Doing this brings up the Create New Theme Fonts dialog box, as shown. Here you can change the font used for headings and body text.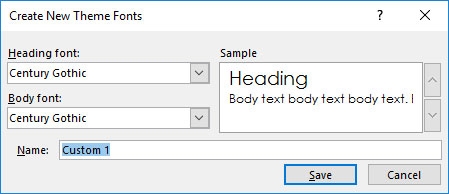 Changing theme fonts.
Changing theme fonts.How to apply theme effects in PowerPoint
Another major component of PowerPoint themes are the theme effects, which apply subtle variations to the graphical look of your presentations. Theme effects are applied automatically whenever you apply a theme. However, you can apply theme effects from a different theme by clicking the More button at the bottom-right of the Variants gallery and choosing Theme. This brings up the Theme Effects gallery, as shown. You can choose any of the theme effects listed.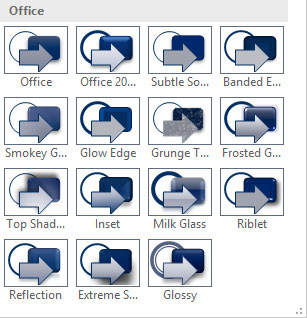 Changing theme effects.
Changing theme effects.