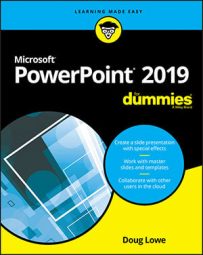Note that in the old days, the only way to steal slides from another presentation was to get on your horse and chase down the other presentation (that is, find the presentation on your hard drive), jump on board (open the presentation), and steal the slides at gunpoint (copy the slides you want to steal and paste them into the new presentation).
You can still steal slides that way — in fact, Microsoft has created a special command that makes it easy to steal slides directly from another presentation. But if you steal slides often and want to become a career criminal, the real way to do it is to set up a slide library, which is a central repository for slides. The slide library lives on a server, so anyone can access it, and it’s managed by SharePoint, so it has a bunch of nice SharePoint-like features.
How to steal slides from another PowerPoint presentation
Stealing slides from another presentation isn’t a serious crime. In fact, Microsoft provides a special command on the Insert tab on the Ribbon to let you do it. Here are the steps:1. Open the presentation you want to copy slides into (not the one you want to steal the slides from).
2. Click the Home tab on the Ribbon and then click the New Slide button and choose Reuse Slides. (Reuse Slides appears at the bottom of the New Slide menu.)
This step displays a Reuse Slides task pane, which appears on the right side of the screen, as shown.
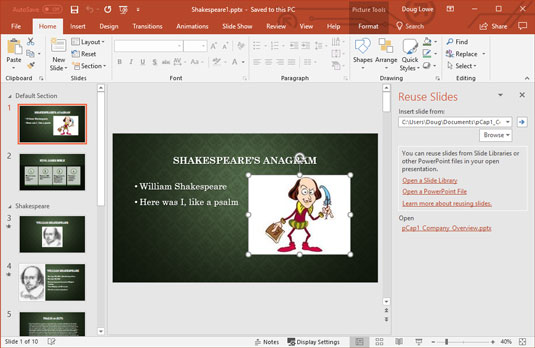 The Reuse Slides task pane lets you steal slides from other presentations.
The Reuse Slides task pane lets you steal slides from other presentations.3. Click the Open a PowerPoint File link in the Reuse Slides task pane.
This summons a Browse dialog box.
4. Locate the presentation you want to steal slides from and then click Open.The slides from the presentation you selected are displayed in the Reuse Slides task pane, as shown.
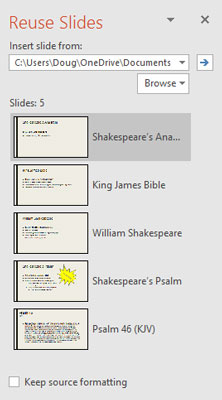 Steal these slides!
Steal these slides!You’re now privy to one of the coolest effects in PowerPoint: When you point at one of the slides in the Reuse Slides task pane, the slide magnifies to twice its original size so you can better see the contents of the slide.
5. (Optional) Select the Keep Source Formatting check box if you want the slides to retain their original formatting.Normally, you should keep this option deselected. With the option deselected, the slide assumes the theme of the presentation it is inserted into.
6. Click the slides you want to steal.Each slide you click is added to the presentation.
7. When you’re done, click the X at the top right of the Reuse Slides task pane to dismiss it.That’s about all there is to stealing slides from other presentations.
How to save slides in a PowerPoint slide library
If you’re lucky enough to work at a company that uses SharePoint, you have several additional PowerPoint features at your disposal. One of the most useful is the capability to create and use slide libraries, which are special types of document folders that store individual slides, not whole documents. When you’ve saved slides in a slide library, you can easily insert them into a presentation. And as an added bonus, you can have PowerPoint check to see whether the slides have changed and automatically update them with the changes. Pretty cool, eh?To save one or more slides to a slide library, you must first create the slide library. That’s a task better left to a SharePoint system administrator, so you can skip that step here. Instead, assume that the slide library has already been created for you, and you’ve been provided with the URL (that is, the web address) of the slide library and any login credentials you might need to access it.
Here are the steps for adding slides to a slide library:
1. Open the presentation that contains the slides you want to add to the library.
2. Choose File → Share → Publish Slides; then click the Publish Slides button.
This step brings up a dialog box that allows you to select the slides you want to share.
3. Select the slides you want to add to the library.To select an individual slide, select the check box next to the slide thumbnail. To select all the slides in the presentation, click the Select All button.
4. Enter the URL of the slide library in the Publish To text box.Or if you prefer, you can click the Browse button to browse to the library.
5. Click the Publish button.The slides are copied to the slide library.
6. (Optional) Play a game of Solitaire.Depending on the speed of your local network and how many slides you selected, PowerPoint might take a while to publish the slides (probably not long enough for a game of Solitaire, but your boss doesn’t have to know that).
You’re done!
The slides have now been added to the library.How to steal slides from a PowerPoint slide library
If you have access to SharePoint, you can incorporate a slide from a SharePoint slide library into a presentation by following these steps:- Open the presentation you want to copy slides into (not the one you want to steal the slides from).
- Click the Insert tab on the Ribbon and then click the New Slide button and choose Reuse Slides. This step displays a Reuse Slides task pane.
- Click the Open a Slide Library link in the Reuse Slides task pane. This step summons a Browse dialog box.
- Locate the Slide Library you want to steal slides from and then click Open. The slides from the presentation you selected are displayed in the Reuse Slides task pane, in the same way that slides from a PowerPoint file are shown.
- (Optional) To keep the original formatting for the slides, select the Keep Source Formatting check box. Normally, you should keep this option deselected.
- Click the slides you want to steal. Each slide you click is added to the presentation.
- When you’re done, click the X at the top right of the Reuse Slides task pane to dismiss it.