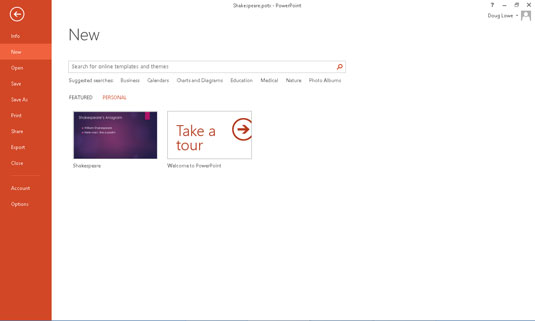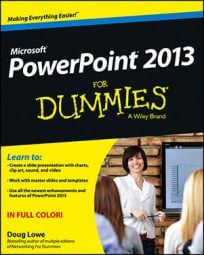If you had to create every PowerPoint 2013 presentation from scratch, starting with a blank slide, you would probably put PowerPoint back in its box and use it as a bookend. Creating a presentation is easy, but creating one that looks good is a different story. Making a good-looking presentation is tough even for the artistically inclined. For left-brained, nonartistic types, it’s next to impossible.
Thank heavens for themes and templates. A theme is simply a PowerPoint presentation with predefined Slide Masters. A template is similar to a theme, but also includes boilerplate text.
Templates jump-start the process of creating good-looking presentations. You can create your own templates, but fortunately PowerPoint comes with a ton of them designed by professional artists who understand color combinations, balance, and all that other artsy stuff. Have a croissant and celebrate.
Templates use the special file extension .potx, but you can also use ordinary PowerPoint presentation files (PPT) as themes or templates. You can, therefore, use any of your own presentations as a template. If you make extensive changes to a presentation’s Masters, you can use that presentation as a template for other presentations that you create. Or, you can save the presentation as a template by using the .potx file extension.
Because a template is a presentation, you can open it and change it if you want.
Create a new template
If none of the templates that come with PowerPoint appeals to you, you can easily create your own. All you have to do is create a presentation with the Masters, and the color scheme set up just the way you want, and then save it as a template. Here are a few points to remember about templates:
If you want to make minor modifications to one of the supplied templates, open the template by using the Open command. Then, make your changes and use the Save As command to save the template under a new name.
You can also create your own presentation templates. Just create the template as a normal presentation and add however many slides that you want to include.
Choose a location to store all your templates. You need to know the path to this location to create new presentations based on your templates.
Create a presentation based on a template
To create a new presentation based on a template you have created yourself, you must first configure PowerPoint to look for personal templates. To do so, choose File→Options, click Save, enter the path to your templates folder in the Default Personal Templates Location box, and click OK.
Once you have configured the template location, you can create a new presentation based on one of your templates by choosing File→New, then clicking on Personal to display a list of your personal templates.